インベントリを開いた時にアイコンが無いと寂しいものです。
ここではアイコンを作っていきます。
nifskopeを画面いっぱいに広げて、画像の部分をできるだけ大きくしてください(図149)。
図149
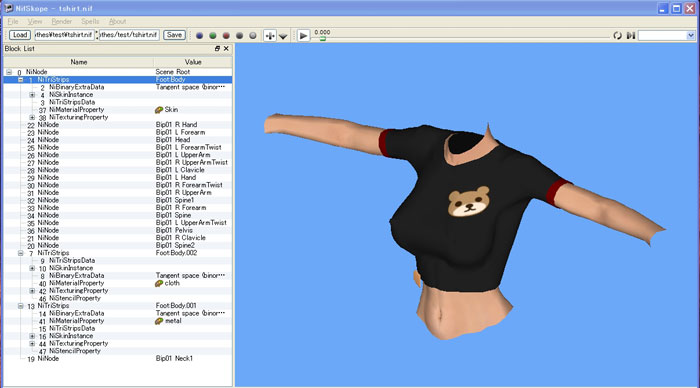
肌が邪魔であれば、肌のNiTriStripsをRemove Branchで削除します(図150)。
※当たり前ですが、saveしちゃだめですよ。
そしてこの画面をPrintScreenでも何でもいいので取り込みます。
図150
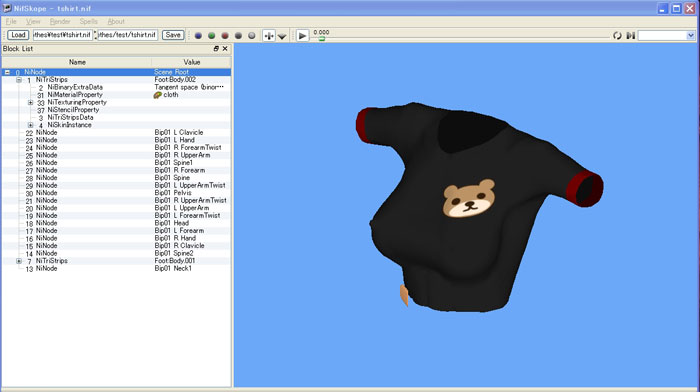
取り込んだ画像をphotoshopELで開きます。
切り抜きツールでおおよそでいいので正方形に切り抜きます(図151)。
図151

切り抜いたら、イメージ>サイズ変更>カンバスサイズをクリックします。
そうすると、図152のカンバスサイズの小窓が出てきます。
幅と高さの値を揃えたら、OKを押してください。
!マークと共に注意書きが表示されますが、続行を押してください。
図152

テクスチャファイルのUVマップを透明にするのと同じやり方で、青い部分を透明にします(図153)。
(背景レイヤをコピー →自動選択ツール →青い部分を選択 →消しゴムで消す →背景レイヤを削除)
図153
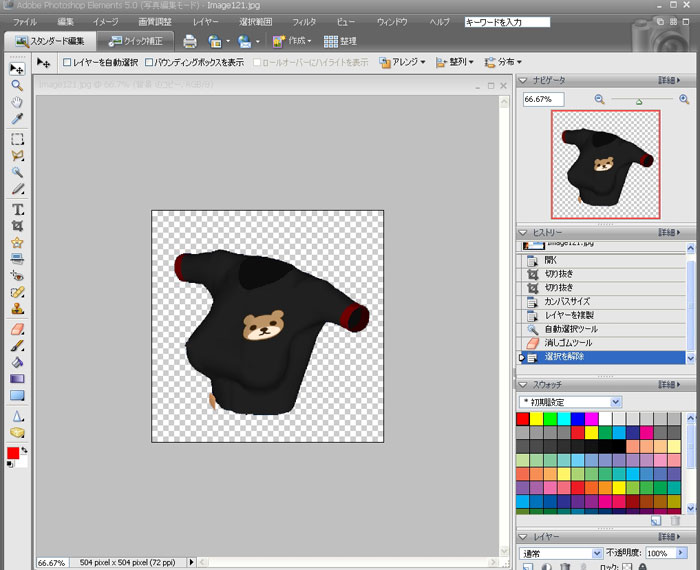
イメージ>サイズ変更>画像解像度をクリックすると、図154のような小窓が出てきます。
幅と高さを64pixelにしてOKを押してください。
図154
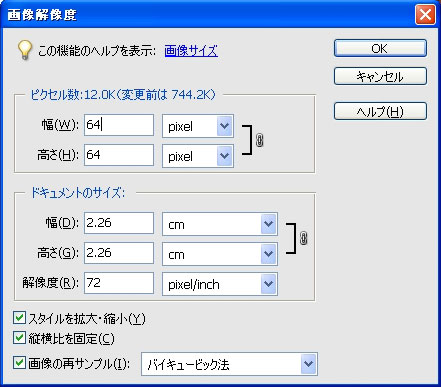
そしてセーブします。
テクスチャファイルと同じように、ファイル>別名で保存>ファイル形式からD3D/DDS(*.DDS)を選択してください。
保存先はとりあえず、workフォルダにしておきましょう。
名前はtshirticon.ddsとしてください。
保存をクリックすると、図155の小窓が出てきます。
iconはDXT3で保存します。
No MIP mapsにチェックが付いていることを確認してsaveを押してください。
図155
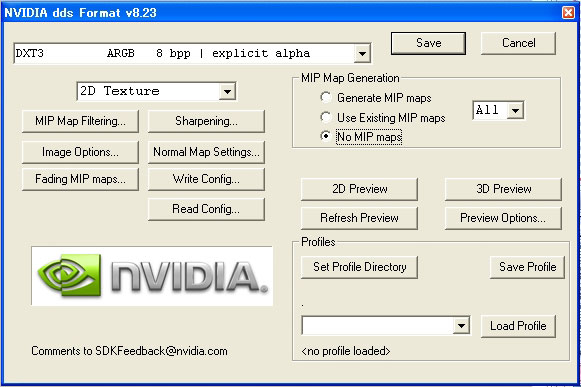
このアイコンはゲーム中、テクスチャサイズが大じゃないときちんと表示されません。
テクスチャサイズ中などでも表示されるようにするため、tes4iconfixを使用します。
workフォルダにtshirticon.ddsがあることを確認して、tes4iconfixフォルダからtes4icon.batとtes4icon.exeをコピーします(図156)。
図156
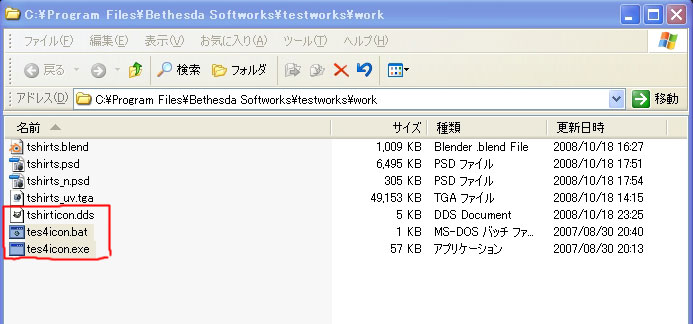
tes4icon.batをクリックすると、repairフォルダが新しくできます(図157)。
この中に修正されたアイコンが入ってます。
アイコンは複数個一度に修正が可能です。 素晴らしい。
図157
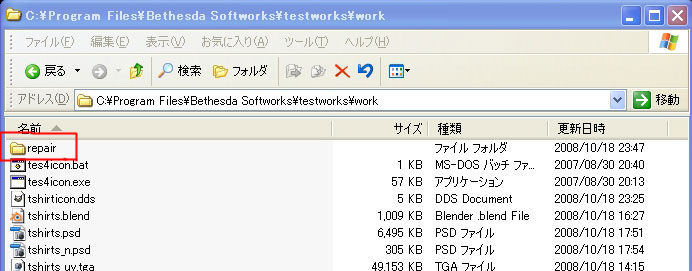
さてここで、アイコンを格納するフォルダを作ります。
Program Files\Bethesda Softworks\Oblivion\Data\Textures\menus\iconsの下にtestフォルダを作って、先ほどのrepairフォルダの中のtshirticon.ddsを移動してください(図158)。
図158
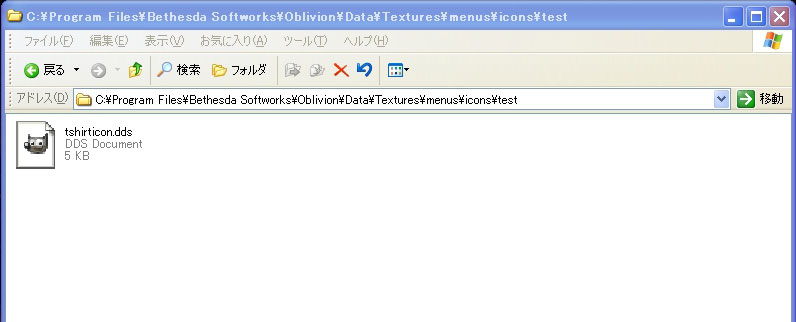
これでアイコン作成は終了です。