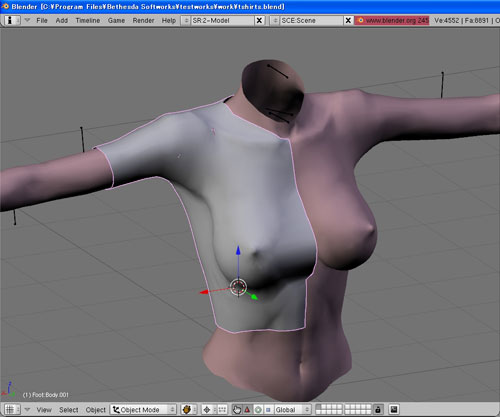ではもう少しTシャツらしくしていきましょう。
頂点を選択し、Fキーでメッシュを貼っていきます(図17、18、19)。
図17
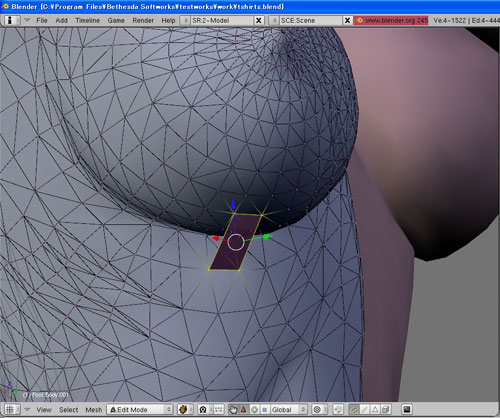
図18
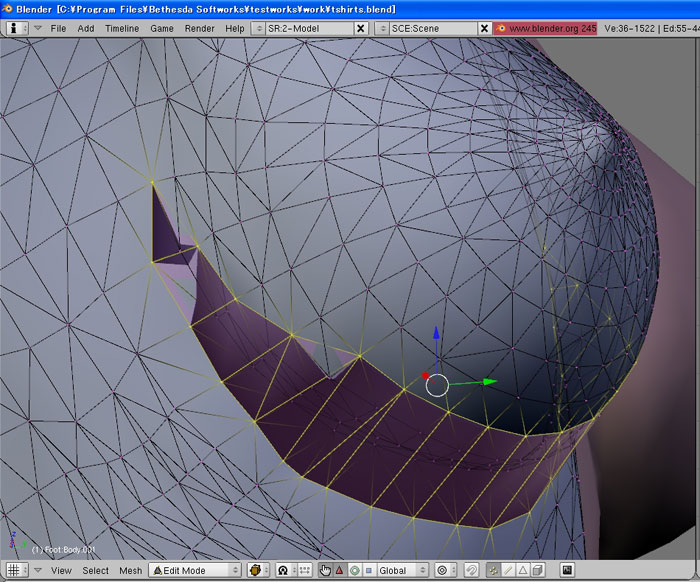 ←こんな感じで
←こんな感じで図19
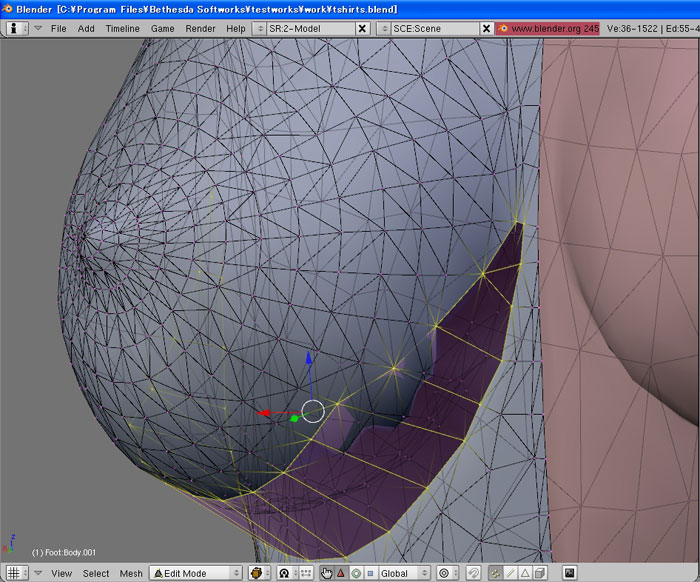 ←こんな感じで
←こんな感じでobject modeにしてみると、元のメッシュと比べて色が暗いのが分かると思います。
これは、メッシュの裏面が見えている証拠です。
このままではテクスチャがきちんと反映されないので、メッシュの裏表をひっくり返します。
まず、裏表を分かりやすくするために、Mesh Tools1のDraw Normalsをチェックします(図20)。
図20
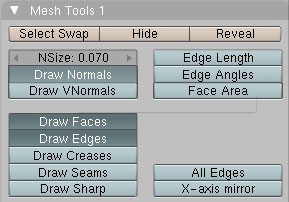
すると、メッシュ一枚一枚から水色の線が出てきますが、これがメッシュ表面から出ている法線です(図21)。
この線が出ている側がメッシュの表面になります。
図21
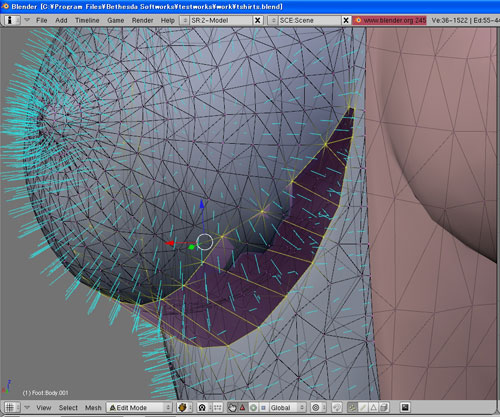
次に、Wキーを押してSpecialsの中から、Flip Normalsを選択します(図22)。
選択しているメッシュ(選択した頂点で囲われているメッシュ)の裏表がひっくり返ります。
図22
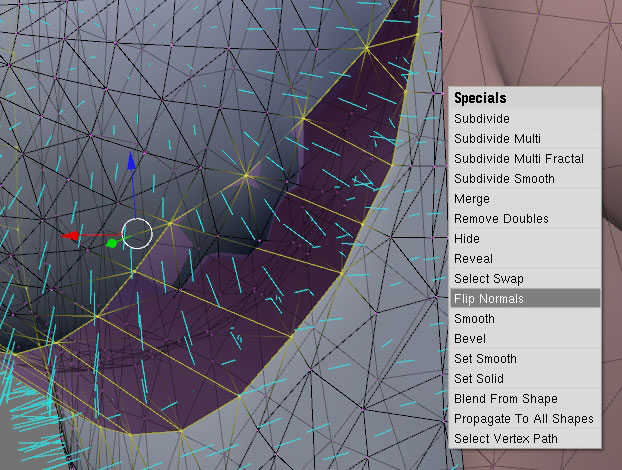
これで裏表が直りました(図23)。
図23
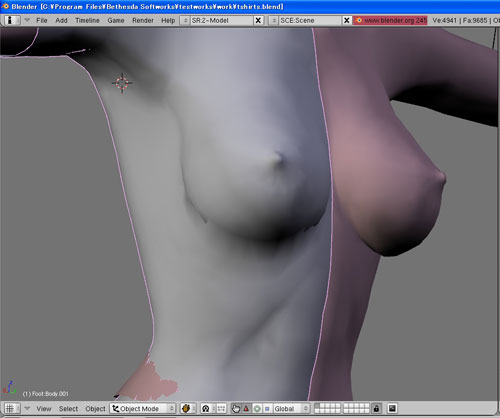
さっき貼ったメッシュの下に隠れてしまった頂点は不要なので削除します。
穴が開いてしまったら、Fキーでメッシュを貼っておきます(図24、25)。
図24
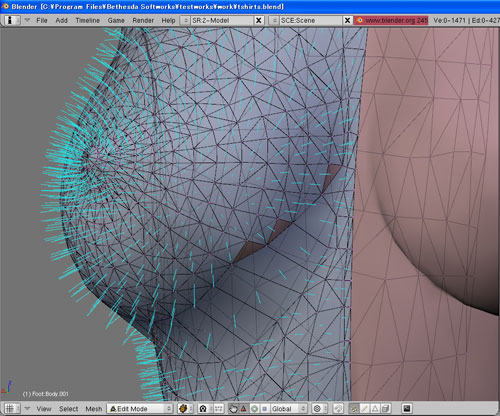
図25
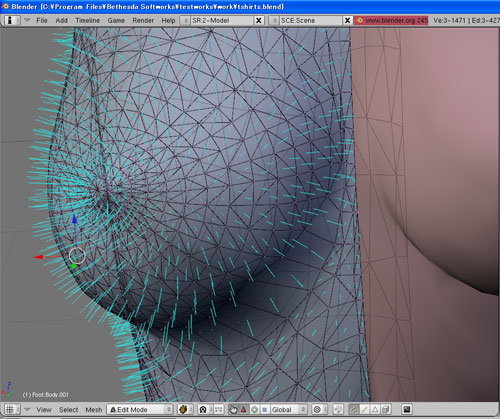
胸の間をメッシュでつなぐために、ミラーコピーをします。
Pivotを図26の○に+を描いたようなものに切り替えます。
次に、テンキーの1を押して背面から見た画面にして、カーソルをおおよそ真ん中に合わせます。
Shift+Sを押して、Snapの中のCursor->Gridを選択すると、ぴたっと真ん中に合わさります。
これで、ミラーコピーはこのカーソルを中心に実施されます。
これは重要なことで、カーソルが少しでもずれているとミラーコピーした際にセンターがずれてしまい、後で泣くことになります・・・。
図26
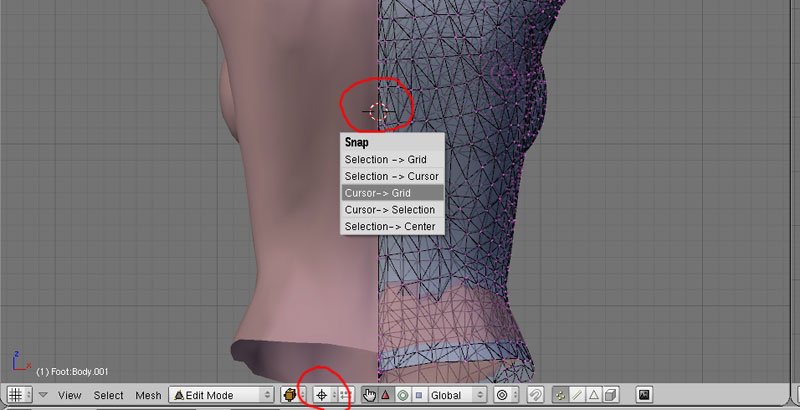
全ての頂点を選らんで、Shift+Dでコピーし、エンターキーで確定。
Mキーを押して反転させます(図27、28)。
この一連の流れをミラーコピーと呼んでます。
図27
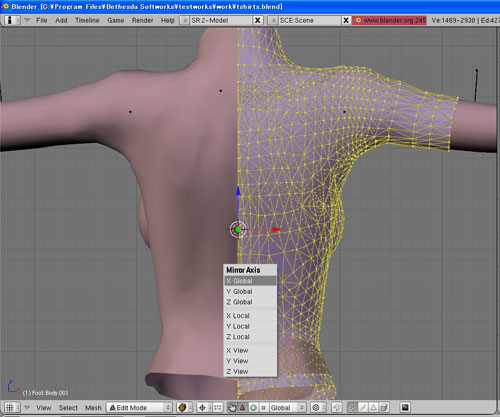
図28
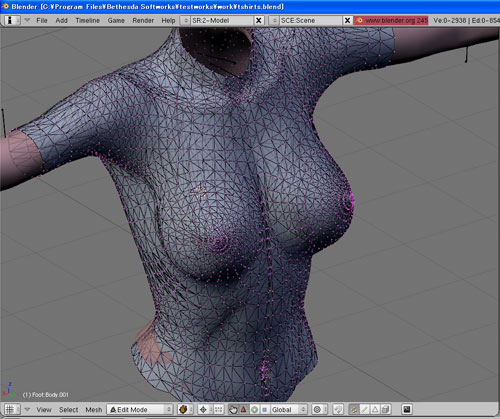 ←ミラーコピー後の画面
←ミラーコピー後の画面ミラーコピーした出来たメッシュはメッシュの裏表が逆転しているので、先ほどのFlip Normalsで裏表をひっくり返しておきます。
そして、先ほどと同じようにFキーで胸の谷間にメッシュを貼っていきます(図29、30)。
図29
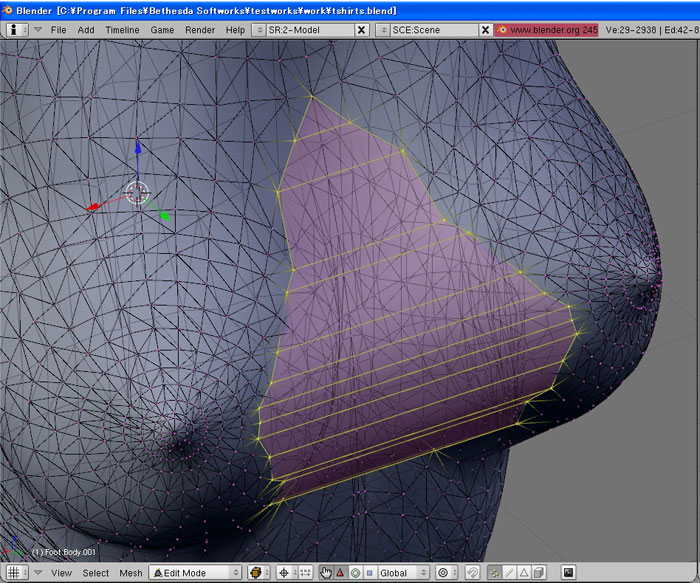 ←こんな感じで
←こんな感じで図30
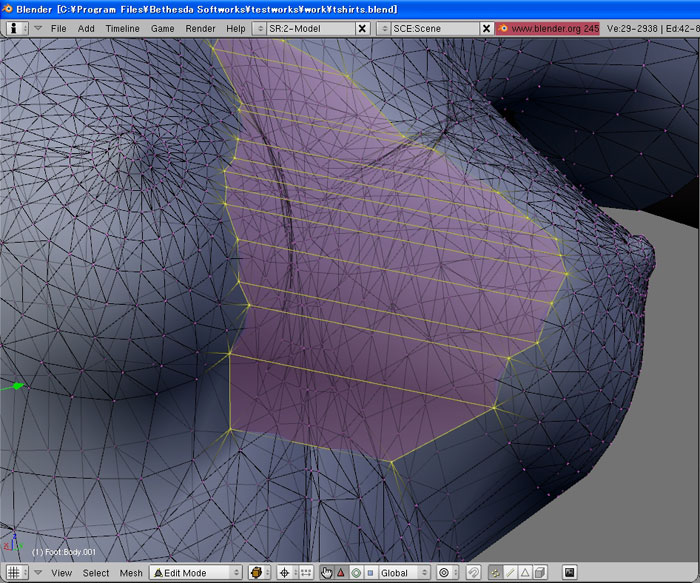 ←こんな感じで
←こんな感じでメッシュを貼り終えたら、センターに頂点を追加します。
メッシュを選択している状態で、Kキーを押してLoop/Cut MenuのKnife(Exact)を選択します(図31)。
図31
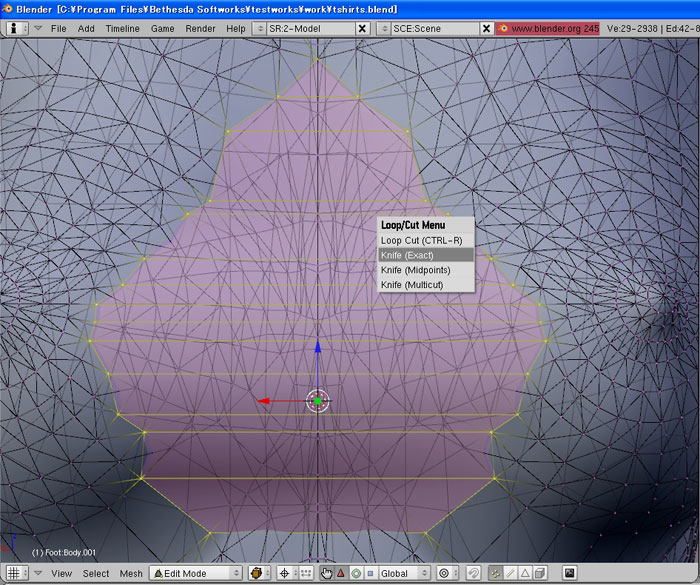
ナイフのようなカーソルがナイフの形に変わりますので、図32の赤丸の頂点のすぐ下当りでクリック。
一番下側のメッシュをを通り越してもう一回クリック。
後で頂点位置をセンターに合わせますので、ナイフの軌跡(図32のピンク色の線)はおおよそで構いません。
図32
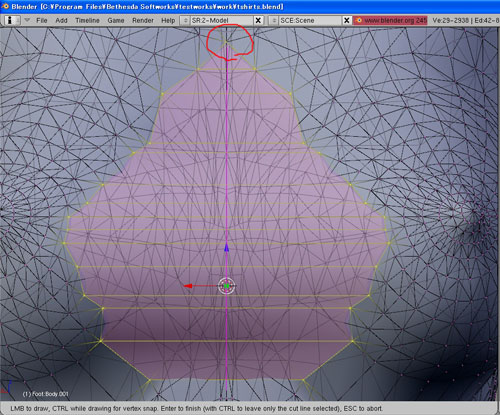
エンターキーで確定すると、図33のようにセンター辺りに頂点が追加されます。
図33
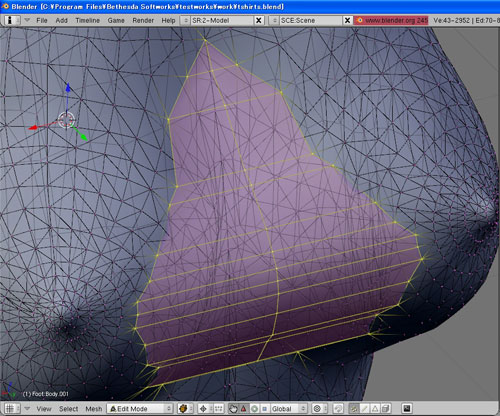
そしてミラーコピーした部分を削除し、先ほどと同じように裏に隠れてしまう頂点を削除し、穴が空いたらメッシュを貼っておきます(図34)。
図34
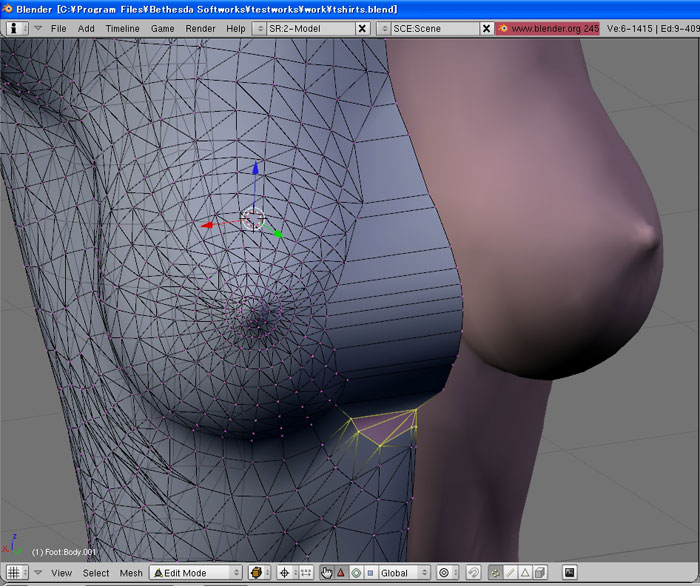
先ほどKnife(Exact)で作った頂点をセンターに合わせましょう。
ミラーコピーの時と同じようにカーソルをセンターに合わせ、Pivotを○と+のものにし頂点を選択します(図35)。
図35
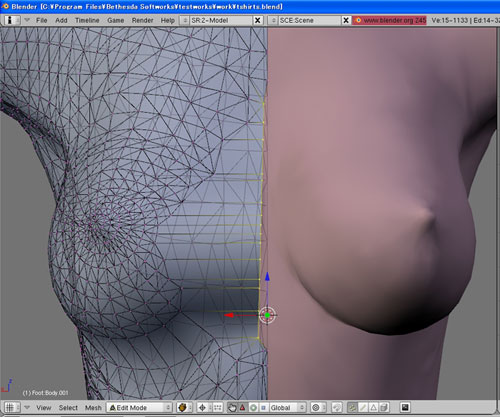
Sキー>Xキー>0(ゼロ)と入力すると、頂点がセンターに合わさります(図36)。
図36

さて、首周りと腰周りの形を整えていきましょう。
不要な頂点を削除して、切れ端の形が著しく崩れてしまったところにメッシュを貼っていきます(図37〜41)。
図37
 ←こんな感じで
←こんな感じで図38
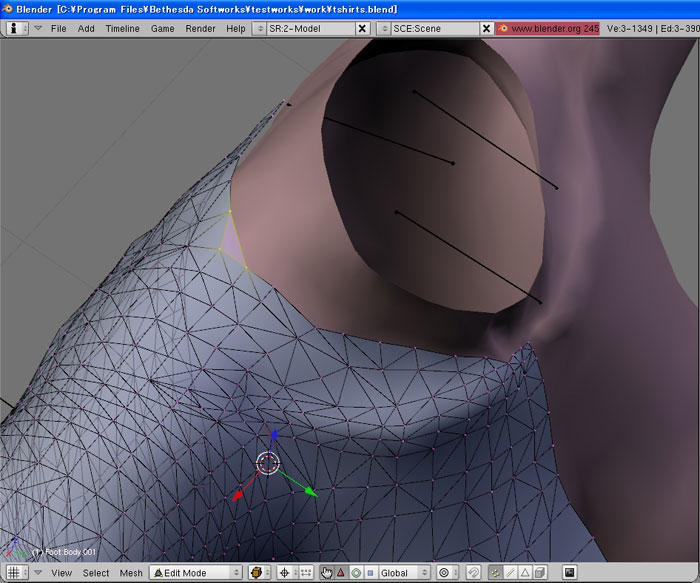 ←メッシュを一枚貼りました
←メッシュを一枚貼りました図39
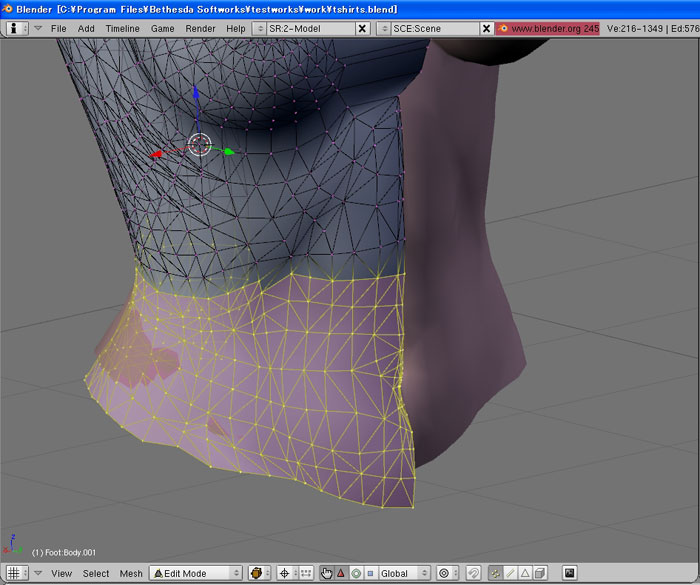 ←こんな感じで
←こんな感じで図40
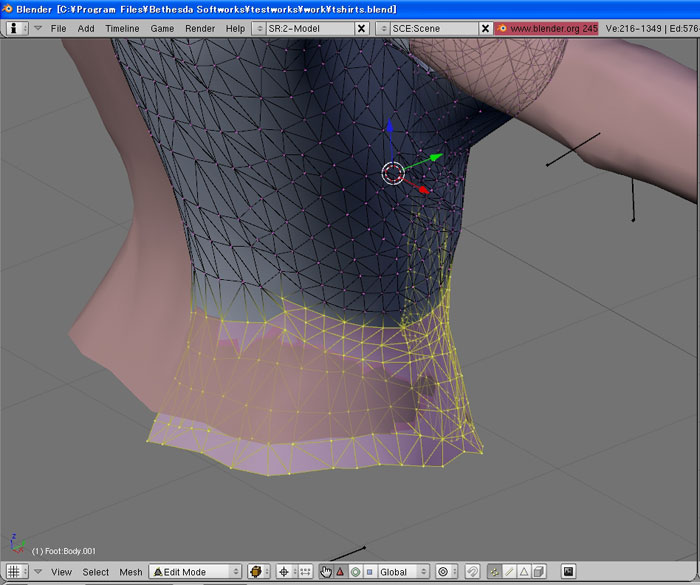 ←こんな感じで
←こんな感じで図41
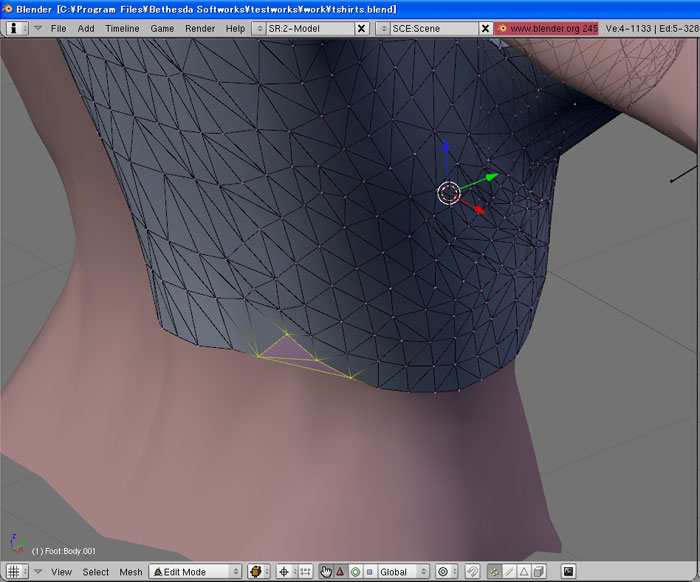 ←メッシュを2枚貼りました
←メッシュを2枚貼りましたなんとなく形になってきました(図42)。
図42