ディティールアップをしていきましょう。
まずは首周りの形状を修正します。 1キー、3キー、7キーなどを使って、XY、XZ、YZ平面上で確認しながら頂点を移動させて、形を整えてください(図43、44)。
図43
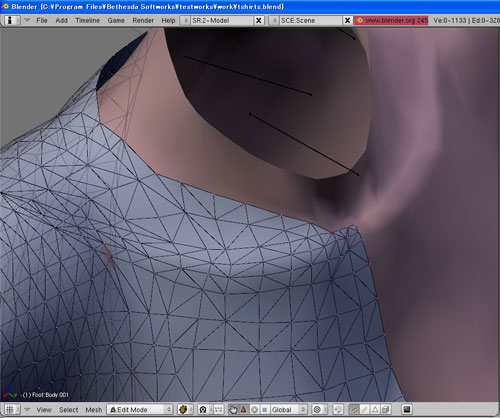 ←頂点移動前
←頂点移動前図44
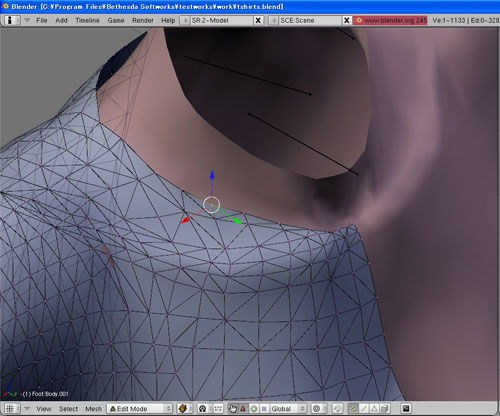 ←頂点移動後
←頂点移動後次に腰周りは、先ほど使ったKnifeを使って好みの形にカットし、不要な頂点を削除することで形を整えていきます(図45〜47)。
図45
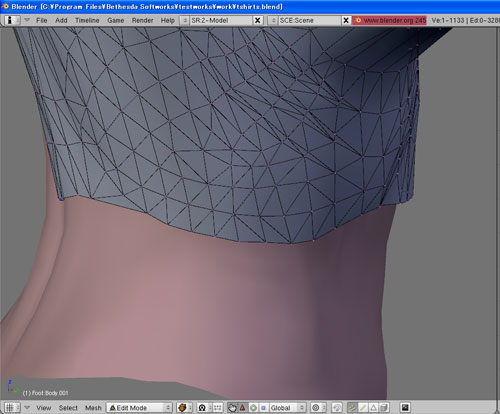 ←修正前
←修正前図46
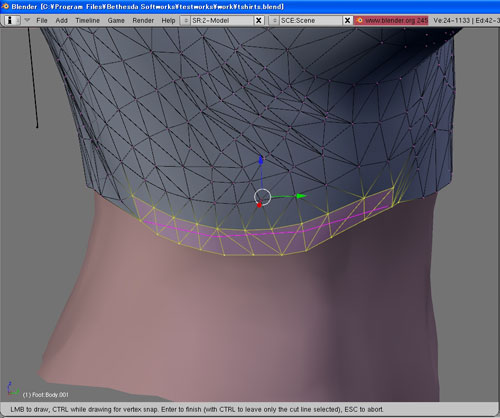 ←Knifeでカットしていきます。 カット軌跡はクリックする度にそこで軌跡を曲げることができます。
←Knifeでカットしていきます。 カット軌跡はクリックする度にそこで軌跡を曲げることができます。図47
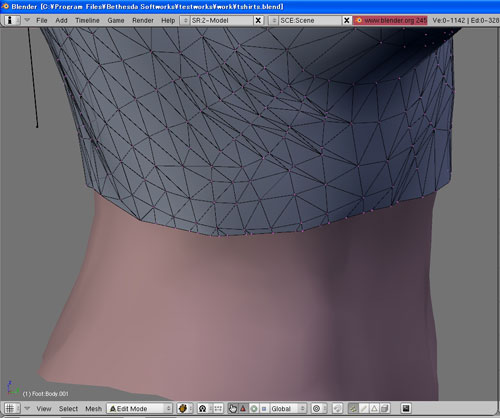 ←修正後
←修正後次に、切れ端を内側に丸めることで厚みを表現してみます。
Knifeで切れ端に沿って頂点を作ります(図48)。
図48
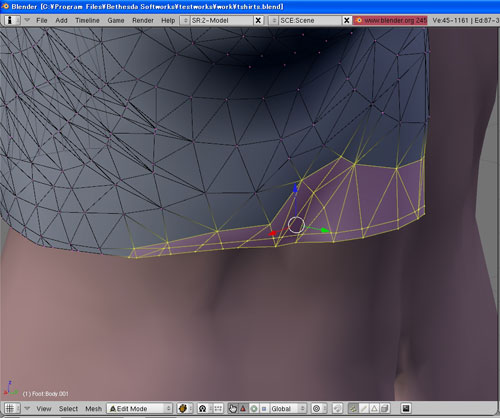
切れ端の頂点を選択し、内側にカーソルを置いて縮小を掛けます(図49)。
図49
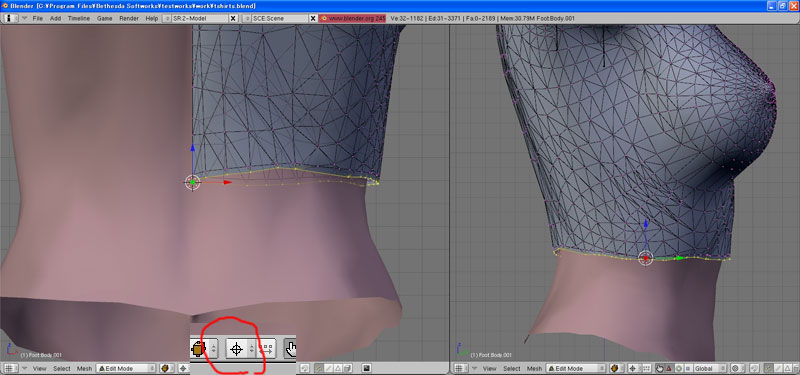
すると、図50のようになんとなく厚みがあるように見えるようになります。
これをやるだけで、かなり効果的なのでぜひ試してみてください。
図50
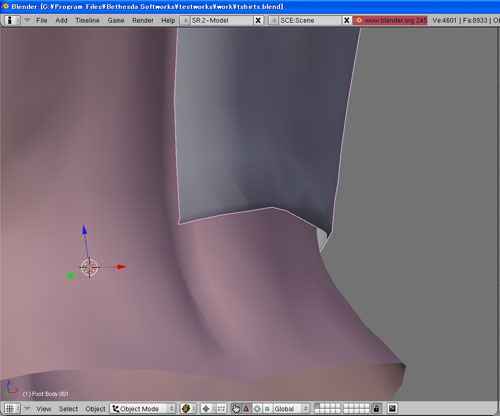
同じように、袖と首周りも丸めておきましょう(図51)。
※首周りは頂点選択後、下方向(首の後ろ部分だけ前方向)に動かして丸みを出しました。
図51
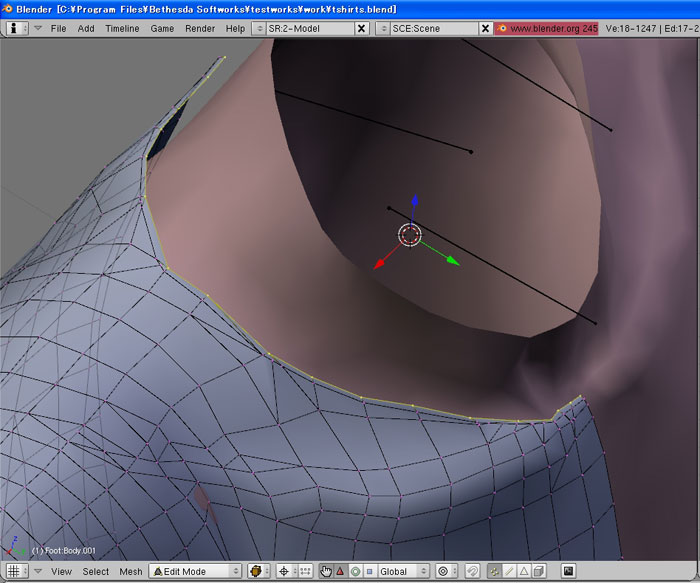
さてここで、テクスチャを作る際の布石を打っておきましょう。
後述しますが、UVマップを展開する際に必要なメッシュの切れ目を入れる作業です。
この作業は、UVマップを綺麗に展開できますし、メッシュ毎に色を明確に分けたい場合に重宝します。
まず、はさみを入れたい線を選択します。 ちょっと見にくいですが図52のように選択しました。
図52
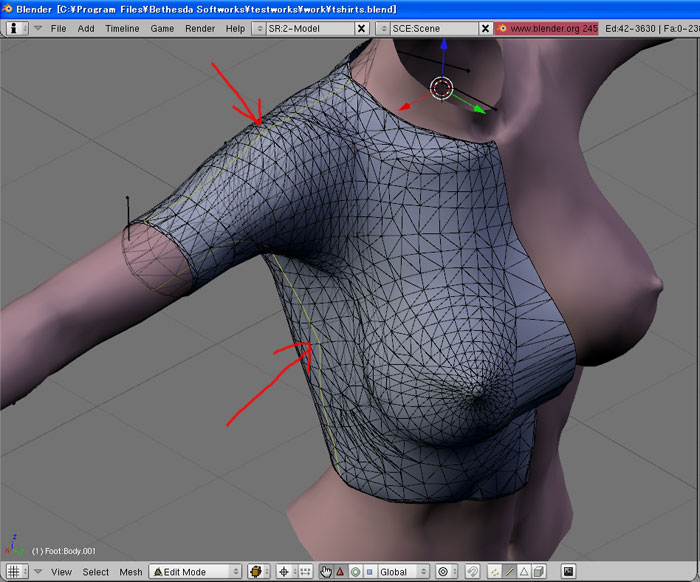
Ctrl+Eを押して、Edge Specialsの中から、Mark Seamを選択します(図54)。
図53
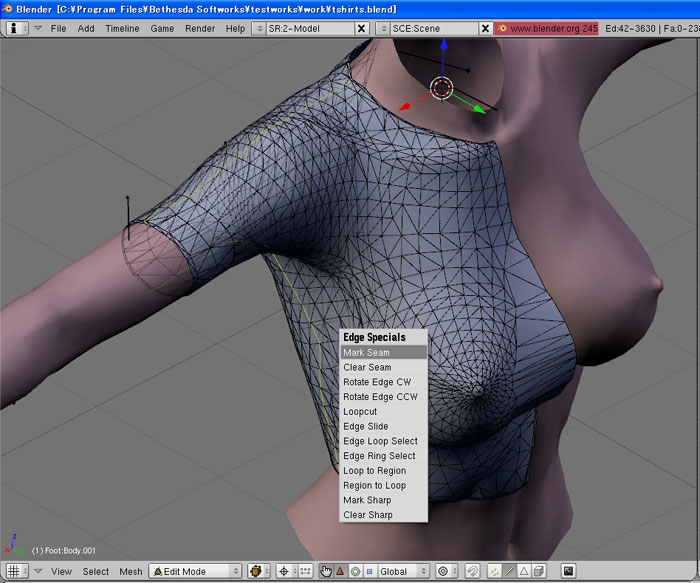
線がオレンジ色に変わって、はさみが入ったことを示しています(図54)。
図54
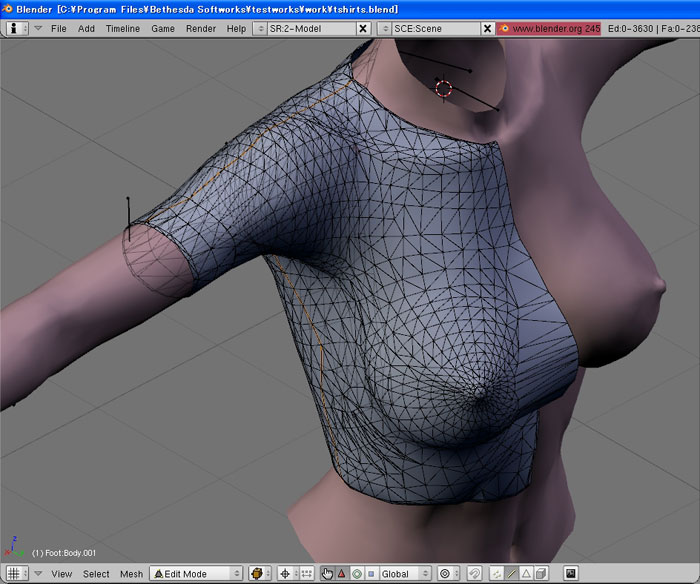
袖の端の部分にも、ぐるりとMark Seamを入れておきましょう(図55)。
(袖の端の部分だけ、色を分けるのに使います)
図55

先ほどと同じようにミラーコピーを行います。
object modeで見てみると、真ん中に線が見えてると思います(図56)。
これは左右のメッシュが繋がっていないことを示していて、これではいけません。
図56
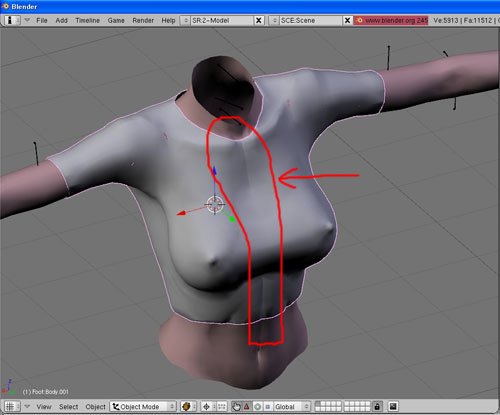
そこで、頂点を選択してMesh ToolsのRem Doublをクリックします(図57、図58)。
(選択する頂点は左右のメッシュの合わせ面(センター)に並んでいる頂点だけで大丈夫ですが、図57では面倒なので全選択してます)
図57
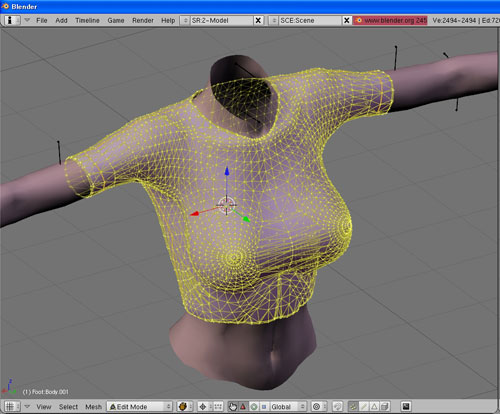
図58
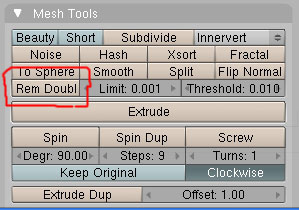
真ん中に見えていた線が無くなりました(図59)
図59

これで、Tシャツのメッシュはおおよそ完成です。