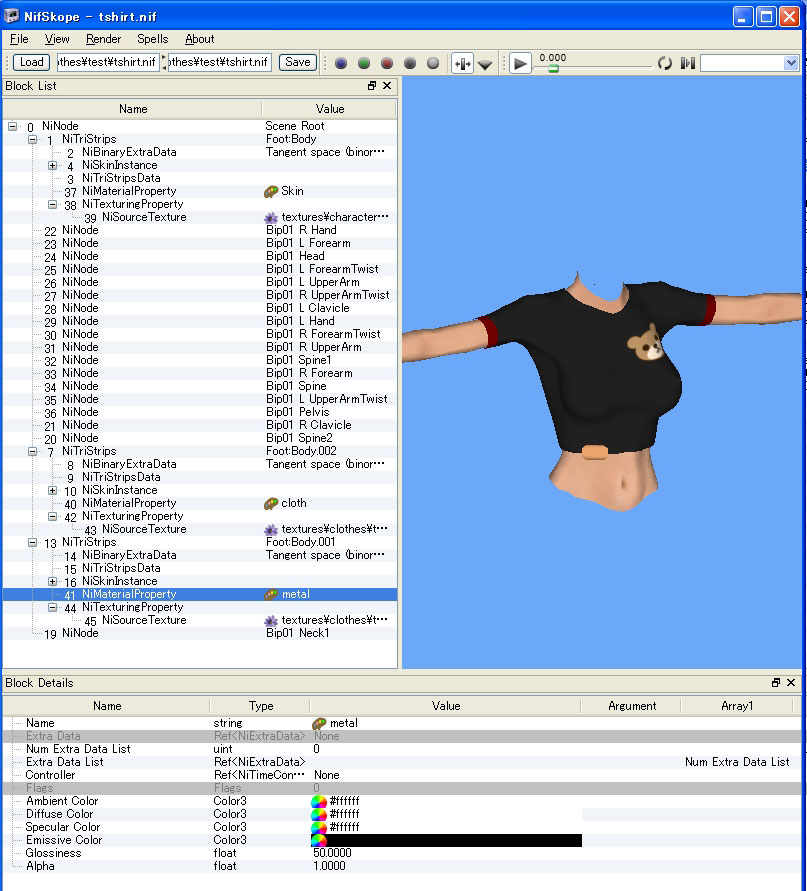さてここまで、workフォルダで作業をしてきました。
この先、nifskopeとcsでの作業が待っているわけですが、その前に作業フォルダを変更します。
まず、nifファイルの格納先ですが、Program Files\Bethesda Softworks\Oblivion\Data\Meshes\clothesの下にtestというフォルダを作ってください。
そしてそこに、tshirt.nifを格納してください。
次にテクスチャファイルとノーマルマップですが、Program Files\Bethesda Softworks\Oblivion\Data\Textures\clothesの下にtestというフォルダを作ってください。
そしてそこに、tshirt.ddsとtshirt_n.ddsを格納してください。
これは、最終的なファイルの格納場所になります。
ここで変更しておかないと、nifskopeとcsでの作業が進みませんというか、できません。
格納はOKでしょうか?
それではnifskopeの作業に移りたいと思います。
7.nifskopeでの作業
nifskopeでの作業は、他のnifファイルからの情報の移植と、自分で情報を足す作業があります。
また、情報をコピーするにはふたつコピー方法があり、下層情報を持つものをコピーする際には通称”枝コピー”と呼ばれる、Copy Branchを用います。
まず、testフォルダに格納したtshirt.nifを開いてください。
そして、他のMODなりヴァニラで用意されている、肌が見えている装備品のnifファイルをダブルクリックで開いてください。
(ここではTona simpledress-armor ver3の、Program Files\Bethesda Softworks\Oblivion\Data\Meshes\clothes\tona\simpledressarmor_ver3の中のonepiecew.nifをダブルクリックで開きました)
これでふたつのnifskope画面が出来ました(図118)。
図118
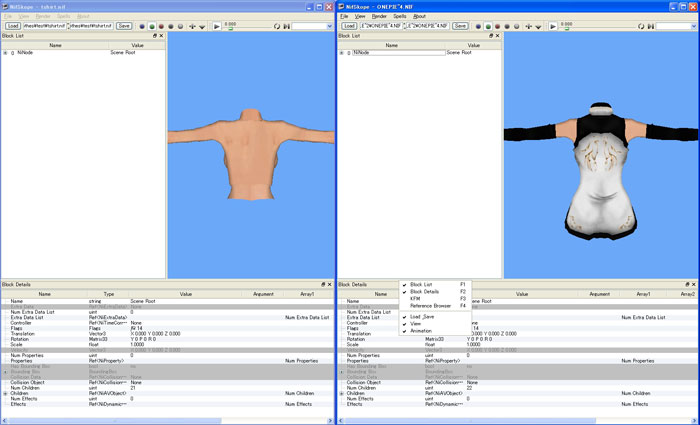
もしここで、Block Detailsの欄が出ていなかったら、図119のようにチェックを入れて欄を出しておいてください。
図119
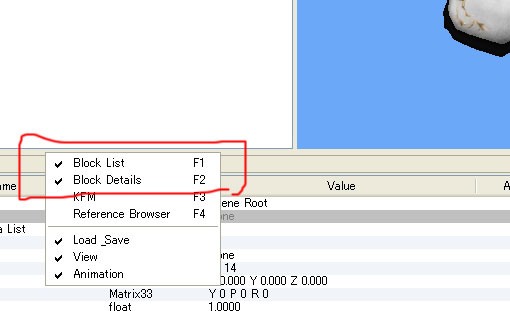 ←枠を右クリックすると、この小窓が出てきます
←枠を右クリックすると、この小窓が出てきます7-1.既存nifからTシャツnifへの情報コピー
さて作業を始めましょう。
0 NiNodeの+ボタンを押して、中身を展開してください(図120)。
図120
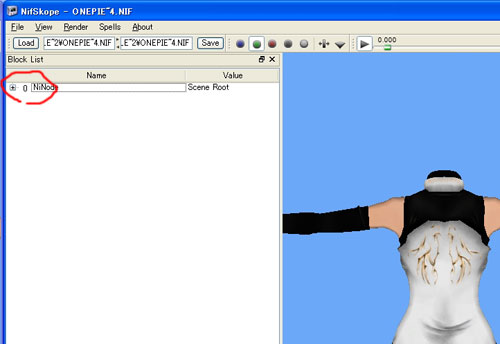
そしてさらに展開してください(図121)。
図121
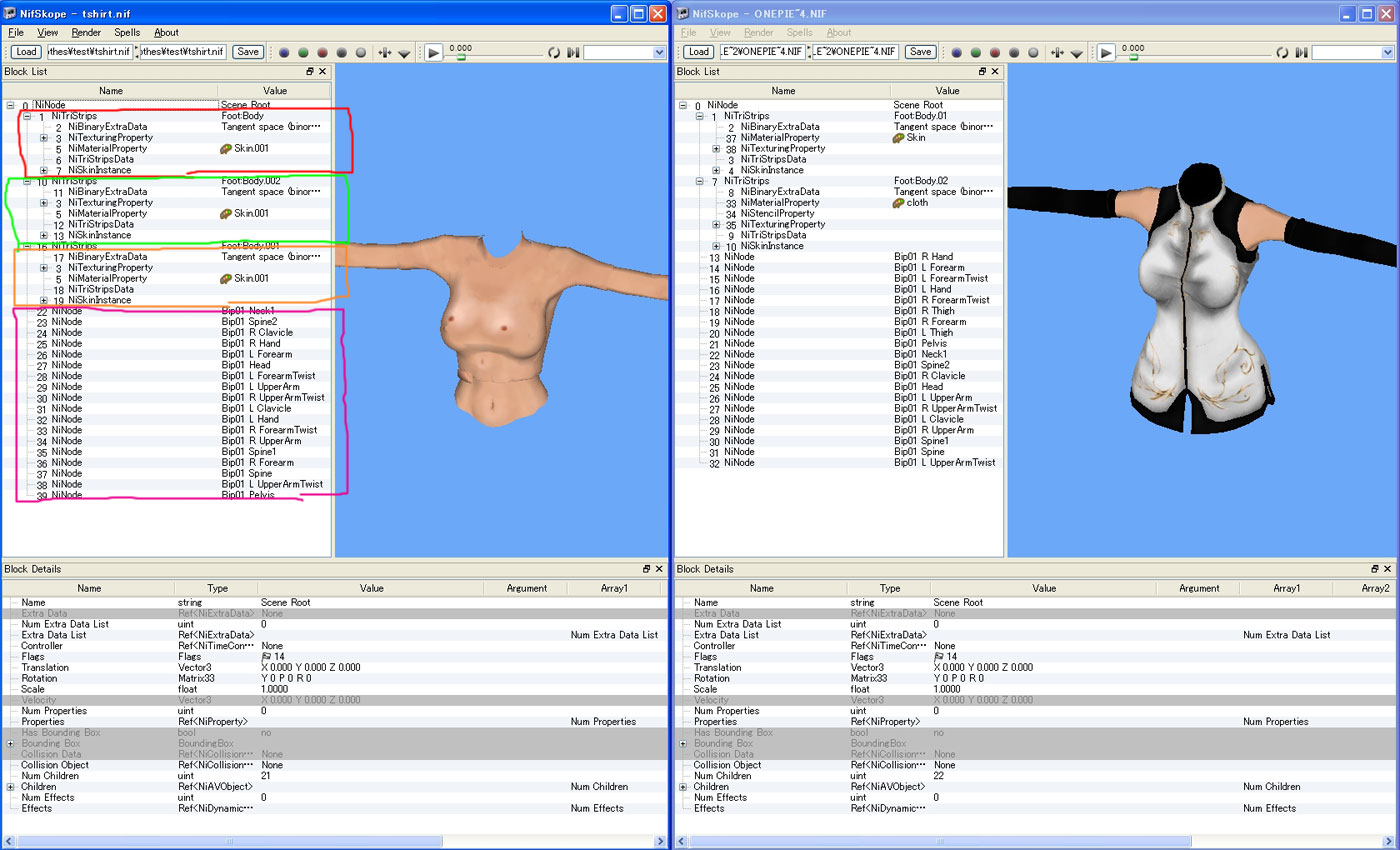
赤枠が肌の情報、緑枠がTシャツの情報、オレンジ枠が名札の情報、紫枠がboneの情報です。
上記の並びになっていないかも知れません。
その時は、NiTriStripsをクリックすれば、どれがどこの情報か画像がメッシュに切り替わることで分かります。
この時、Bip01〜・・・の名前で並んでいるboneの情報が無い場合は、blenderでのweight設定もしくはexport時の全選択をしているか、チェックしてみてください。
まず、tshirt.nifの全てのNiMaterialPropertyと、NiTexturingPropertyを消します。
消し方は、右クリック>Block>Removeです(図122)。
NiMaterialPropertyとNiTexturingPropertyは必要なので後で足すのですが、ここで消したのは全てがNiMaterialProperty同士、NiTexturingProperty同士がリンクしてしまっていて、ひとつの情報を変えると全部が変わってしまうからです。
肌とTシャツの情報は別にしたいので、あえて消しているというわけです。
ただ、blenderでNiMaterialPropertyとNiTexturingPropertyの中身は設定でき、blenderで作業中に別にしておけばこの問題は起きません。
図122
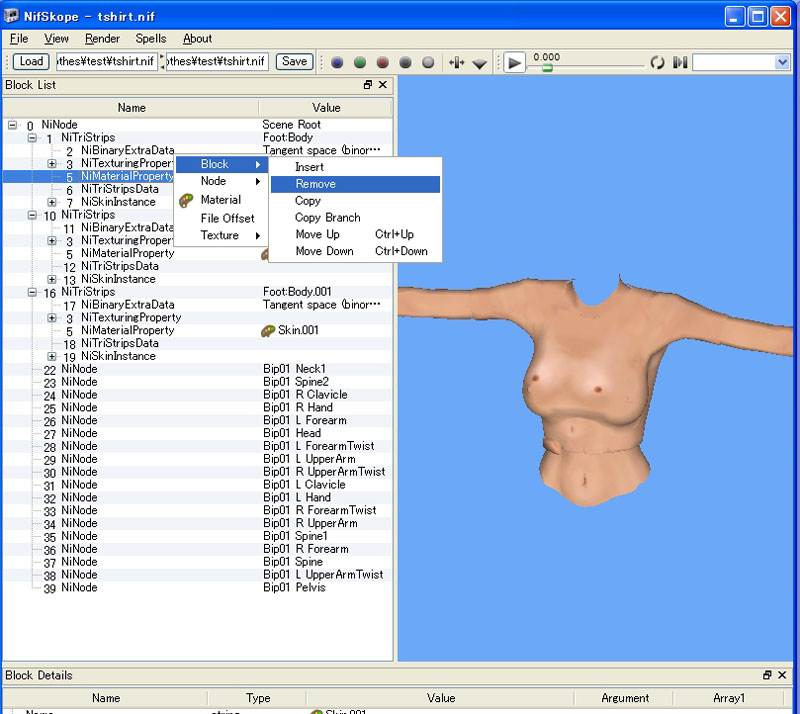
NiTexturingPropertyをRemoveすると、図123のように、NiTexturingPropertyの中にあったNiSourceTextureが一番下に出てきます。
これは親であるNiTexturingPropertyがいなくなったので、親を0 NiNodeに持ち替えたからのようです。
図123
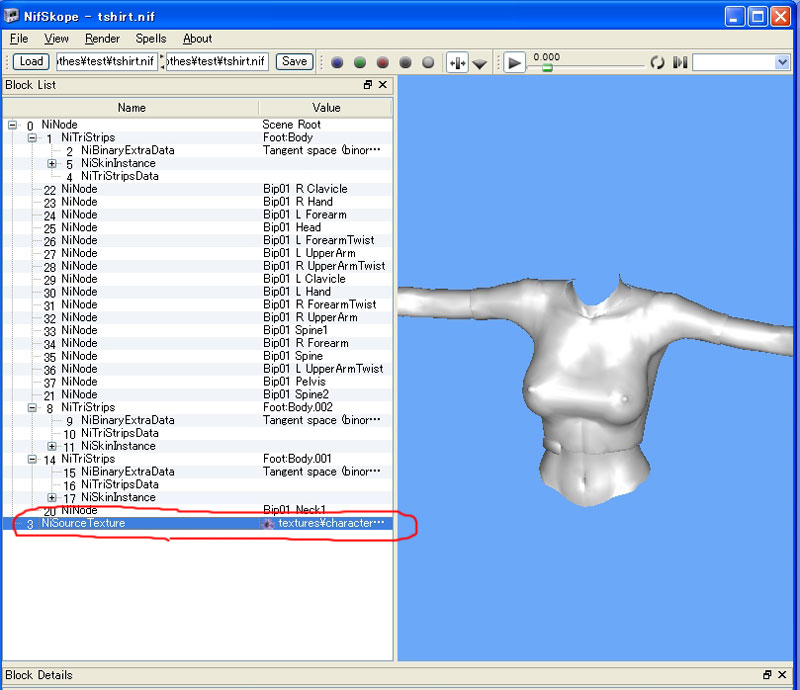
NiSourceTextureも同じようにRemoveで消しましょう(図124)。
図124
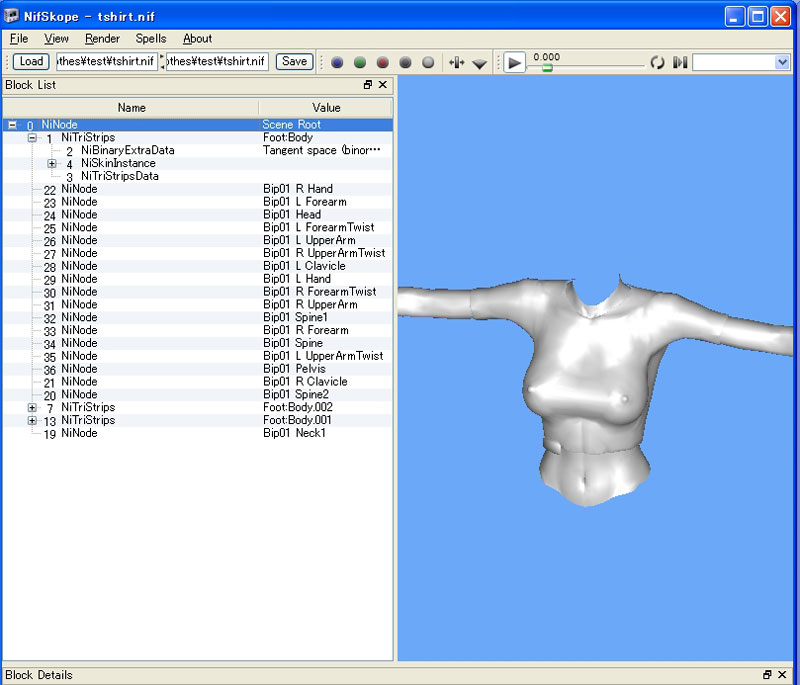
他の装備nifからTシャツのnifへ、情報をコピーしていきます。
肌のNiMaterialPropertyをコピーします。
NiMaterialPropertyの上で右クリック>Block>Copy Branchです(図125)。
図125
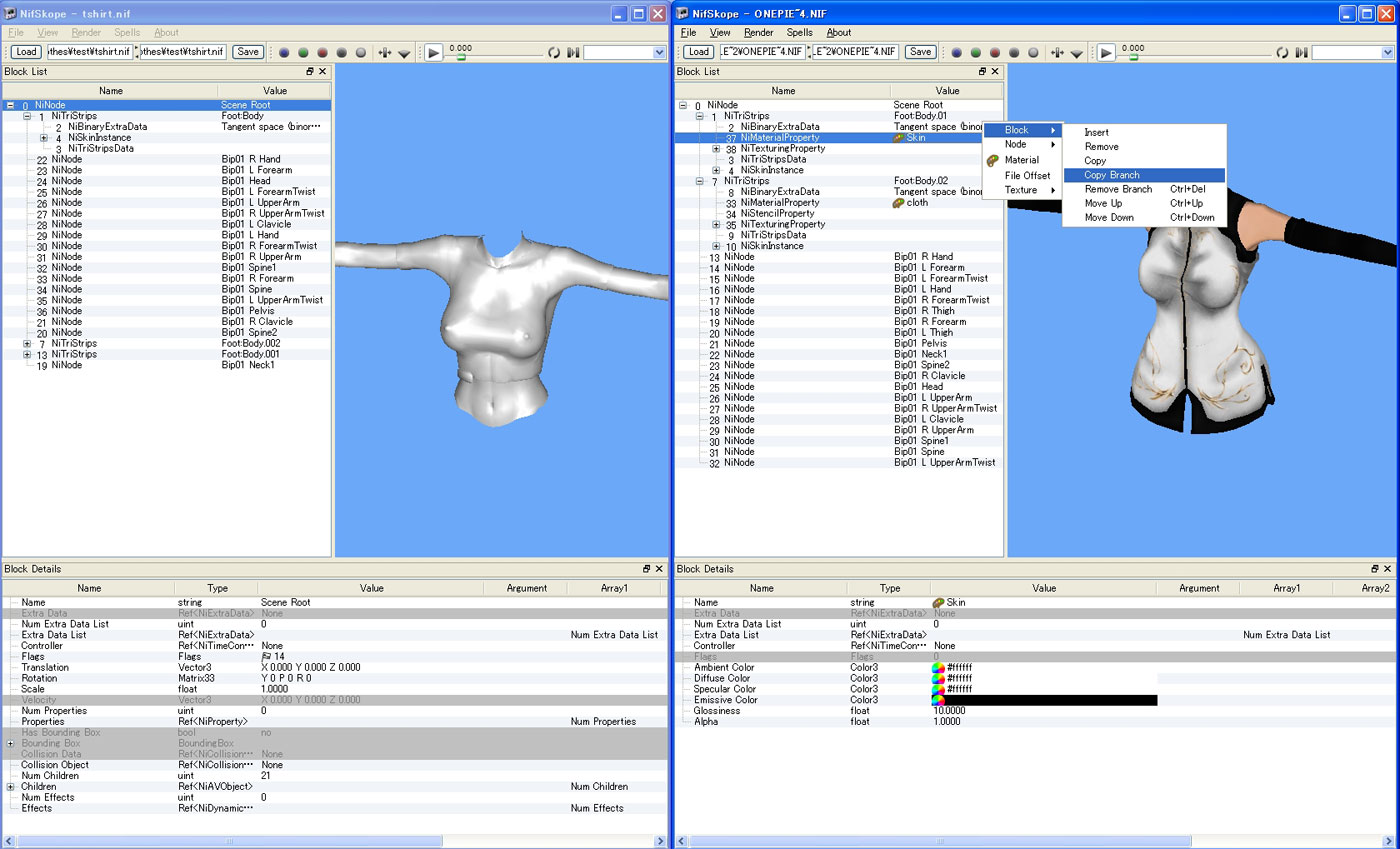
Tシャツnifの肌のNiTriStripsの上で右クリック>Block>Paste Branchすると、NiTriStripsの下層にNiMaterialPropertyがペーストされます(図126)。
図126
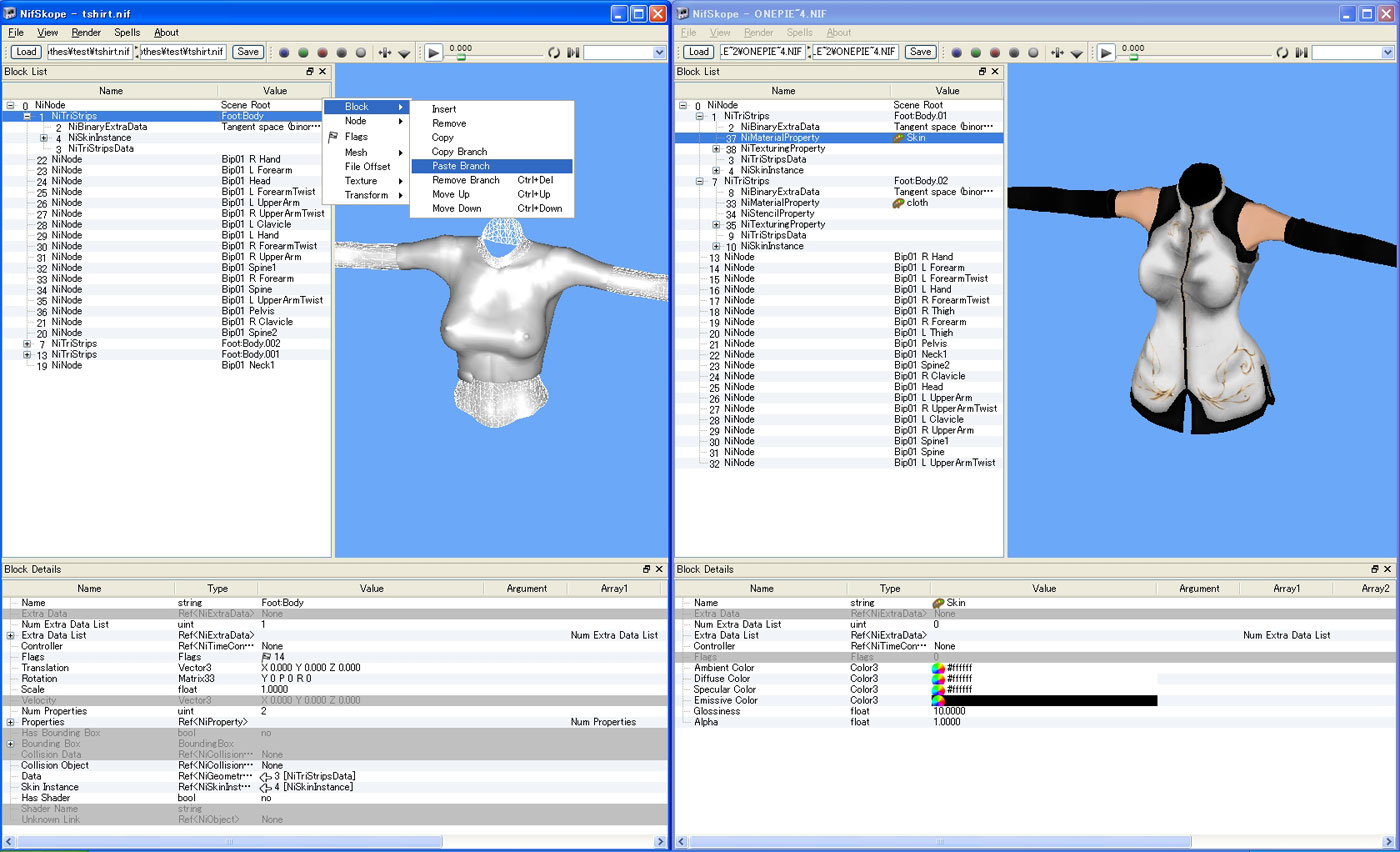
次にNiTexturingPropertyをコピーします。
肌のNiTexturingPropertyの上で右クリック>Block>Copy Branchです(図127)。
図127
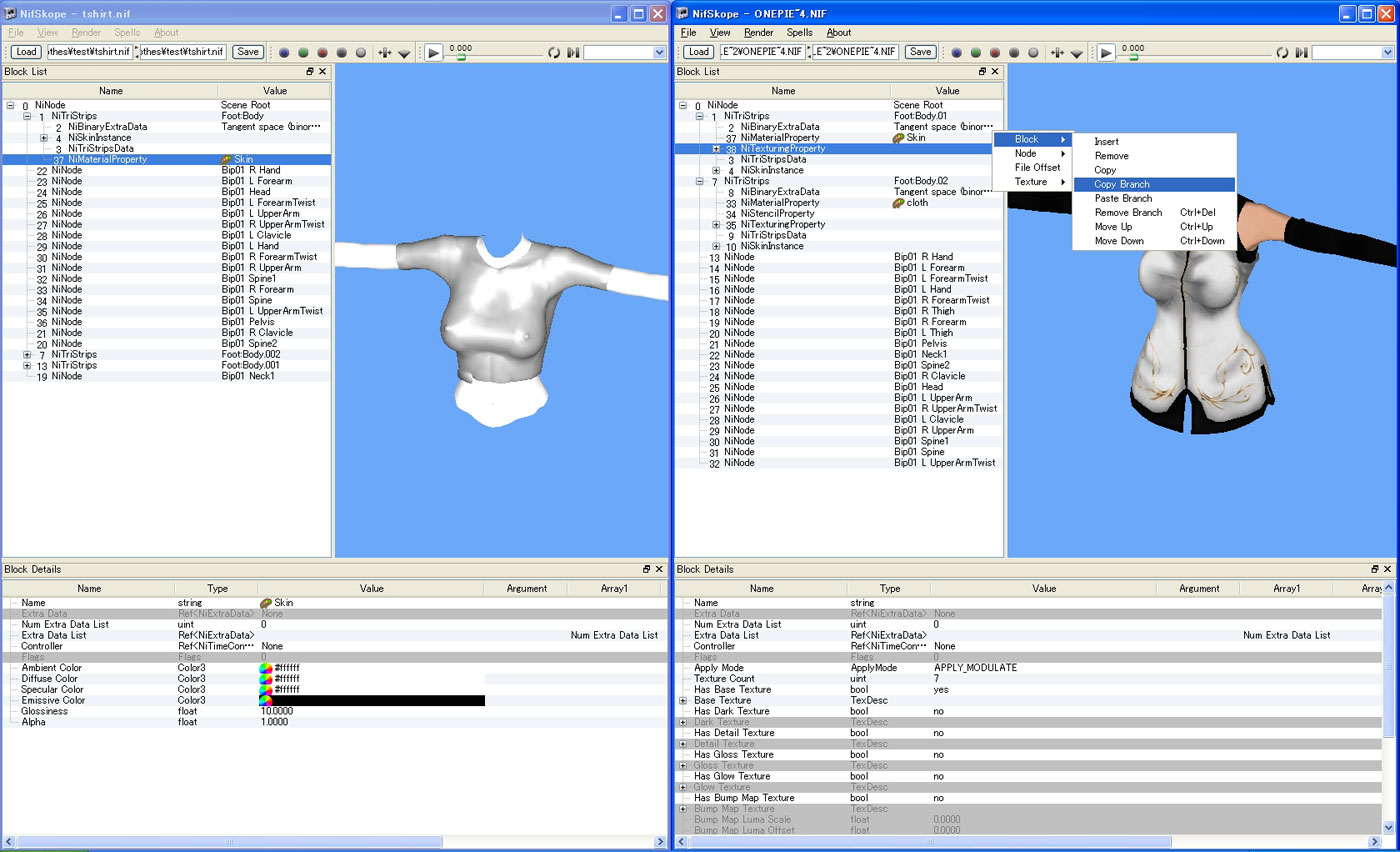
Tシャツnifの肌のNiTriStripsの上で右クリック>Block>Paste Branchすると、NiTriStripsの下層にNiTexturingPropertyがペーストされます(図128)。
図128
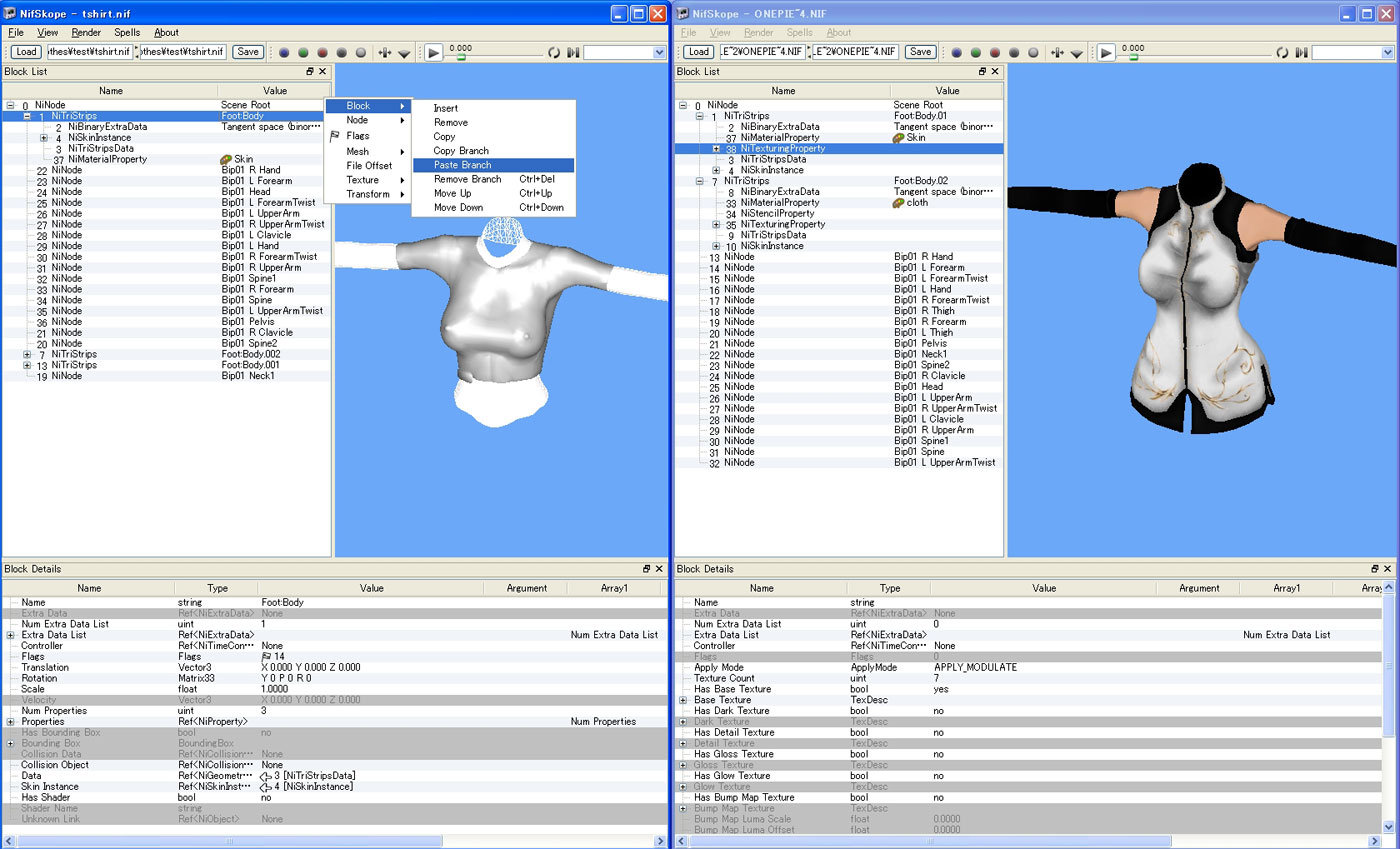
7-2.テクスチャ指定
この時点で、NiTexturingPropertyの中のNiSourcePropertyを見てみてください(図129)。
これが肌テクスチャファイルのリンク先なのですが、薄紫色の花の横にtexture\character・・・のように、相対パスで書かれていればOKです。
C\・・・のように絶対パスで書かれている場合は、NiTexturingPropertyを一回削除して、コピー元を違う装備品にしてやってみてください。
肌のNiTexturingProperty>NiSourcePropertyのリンク先は、textures\characters\imperial\female\footfemale.ddsです。
(手はテクスチャが別なので、リンク先をtextures\characters\imperial\female\handfemale.ddsにしてください)
また、肌のNiMaterialPropertyのValue(名前)は必ずSkinにしてください。
こうすることで、種族違いによる肌テクスチャが反映されます。
(nif上では肌色になってますが、ゲーム上ではアルゴニアンであればウロコのテクスチャが貼られます)
図129
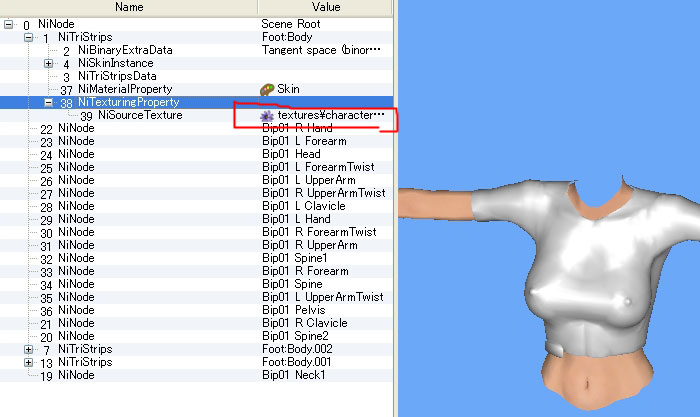
TシャツnifのTシャツと名札のNiTriStripsには、右のnifの服の部分の情報をコピーしてください。
名札は後で金属用の情報に変更します。
全てコピーし終わると、図130のようになったかと思います。
テクスチャのリンク先が違うので、変な模様になってます。
図130
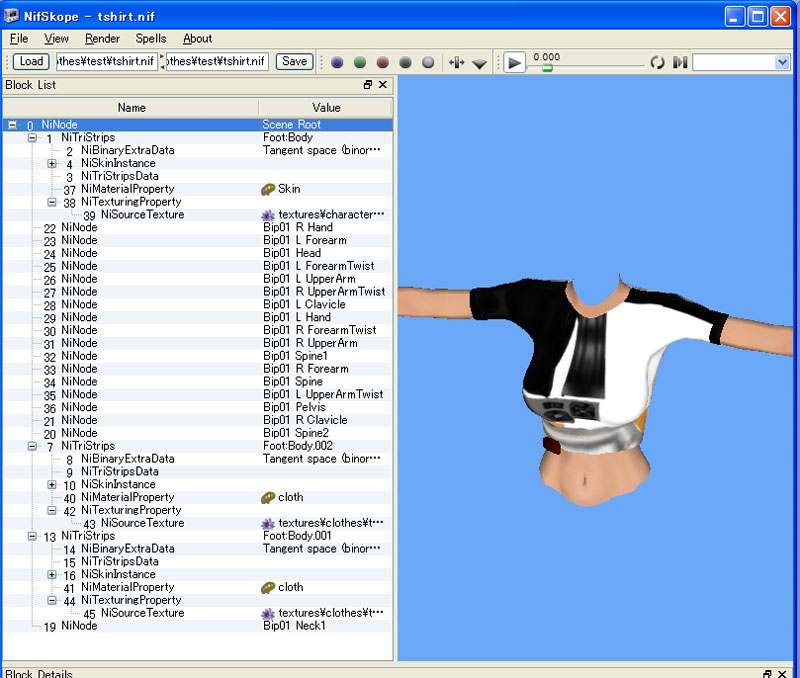
テクスチャのリンク先を正しいものに修正しましょう。
TシャツのNiTexturingProperty>NiSourcePropertyの薄紫の花をクリックしてください。
現在リンクされているテクスチャが格納されているフォルダが出てきたと思います。
階層を変えて、Program Files\Bethesda Softworks\Oblivion\Data\Textures\clothes\testにアクセスしてください(図131)。
準備しておいた、tshirt.ddsとtshirt_n.ddsがあるはずです。
先に作業フォルダを変えたのは、ここでリンク先を正確に設定する必要があったからです。
tshirt.ddsを選択してください。
@@@.ddsと対になってゲームで読み込まれるため、tshirt_n.ddsはnifskopeで指定したりしません。
このため、ddsと_n.ddsは名前を一致させておく必要があるのです(前述の前知識を参照してください)。
図131

tshirt.ddsを選択すると、正しいテクスチャが貼られます(図132)。
名札の部分も同様にテクスチャのリンク先を変更してください。
図132
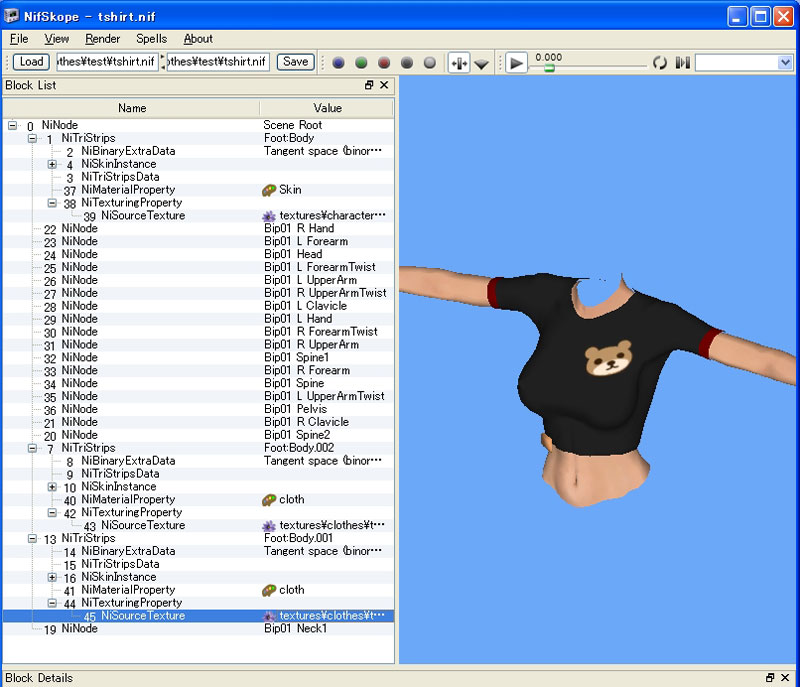
7-3.マテリアルの設定
さて先ほど、名札は金属ですがNiMaterialPropertyは服のNiMaterialPropertyをコピーしてきました。
これを金属に変えます。
名札のNiMaterialPropertyを選択すると、Block Detailsが図133のように表示されます。
図133
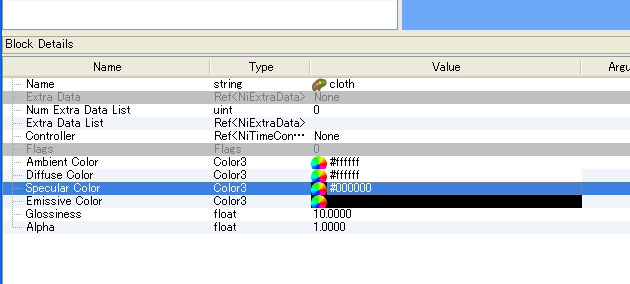
Specular ColorのValueをダブルクリックするか、虹色のボタンをクリックすることで色を変えられるので、白(R:G:B 1:1:1もしくは#ffffff)にしてください。
これは反射光の色情報で、服の時は反射しないので黒でしたが、名札は金属なので反射色を白にしました。 一番光を反射します。
そして、GlossinessのValueを10から50に変更してください(図134)。
これは数字を大きくするほどテカリがぼけます。
図134
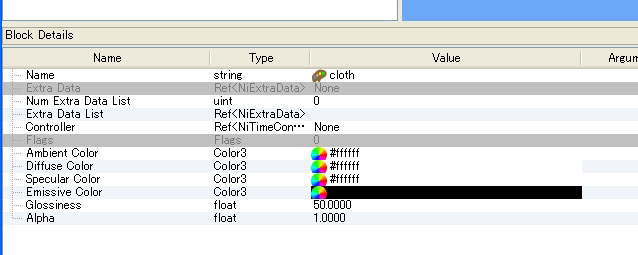
よく言われる、金属部分をぺっかぺかにしたい場合は、名札のNiTexturingPropertyを選択し、Block Detailsの中のApply ModeのValueをAPPLY_MODULATE → APPLY_HILIGHTに変更してください(図135)。
ただし、ゲーム中で金属部分に映り込んで見えるのは街中でも森の絵です。 これは仕様なのでしょうがありませんね。
図135
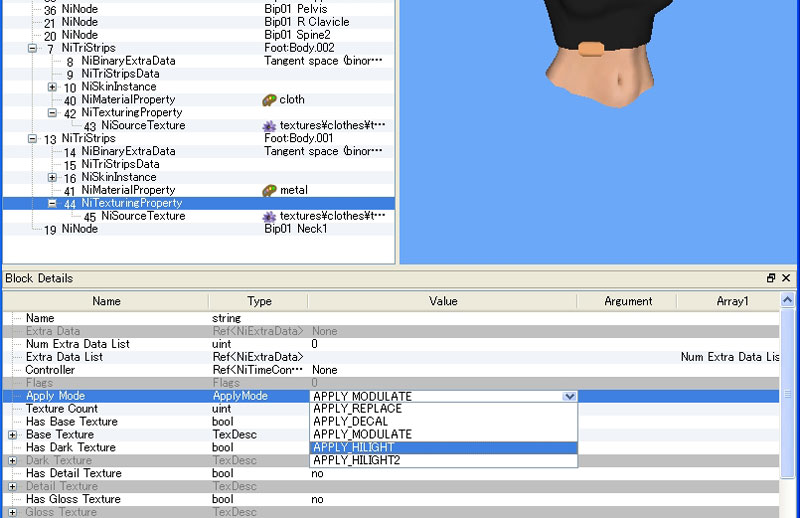
さてここまでで、図135のようになったでしょうか。
図136