さていよいよ、オブリビオンの世界に組み込みます。
ここまでくればあと少し。 頑張っていきましょう。
Construction Set(以下CS)では、これまで作ったnif等のファイルを装備として登録し、オブリビオンの世界のどこに配置するかを決めます。
オブリビオンの世界に配置するためには、Oblivion.esmファイルを参照元として読み込みます。
こうしてnifファイルなどはCSを使って登録され、その登録情報がespファイルとなります。
CS作業での最終目的は、このespファイルを作ることです。
MODのesp改変をしたい時は、該当するespファイルを選らんで、Set as Active Fileボタンを押してください。
Plugin Fileって書かれていた箇所がActive Fileに変わったらOKを押します。
同じ名前のnifファイルやddsファイルを差し替えるだけであればCSをいじる必要はありませんが、アイテムの性能を変えたい場合などはActive Fileにしてから改変してください。
saveすると改変内容がdataフォルダ内のespファイルに上書きされます。
10-1.Tシャツの登録
まず、CSを開いてください。 図172のような画面が出てきます。
windowやviewが足りない場合は、一番上にあるツールバーのviewから追加できます。
そして、左上にあるファイルを開くアイコンをクリック。
図172
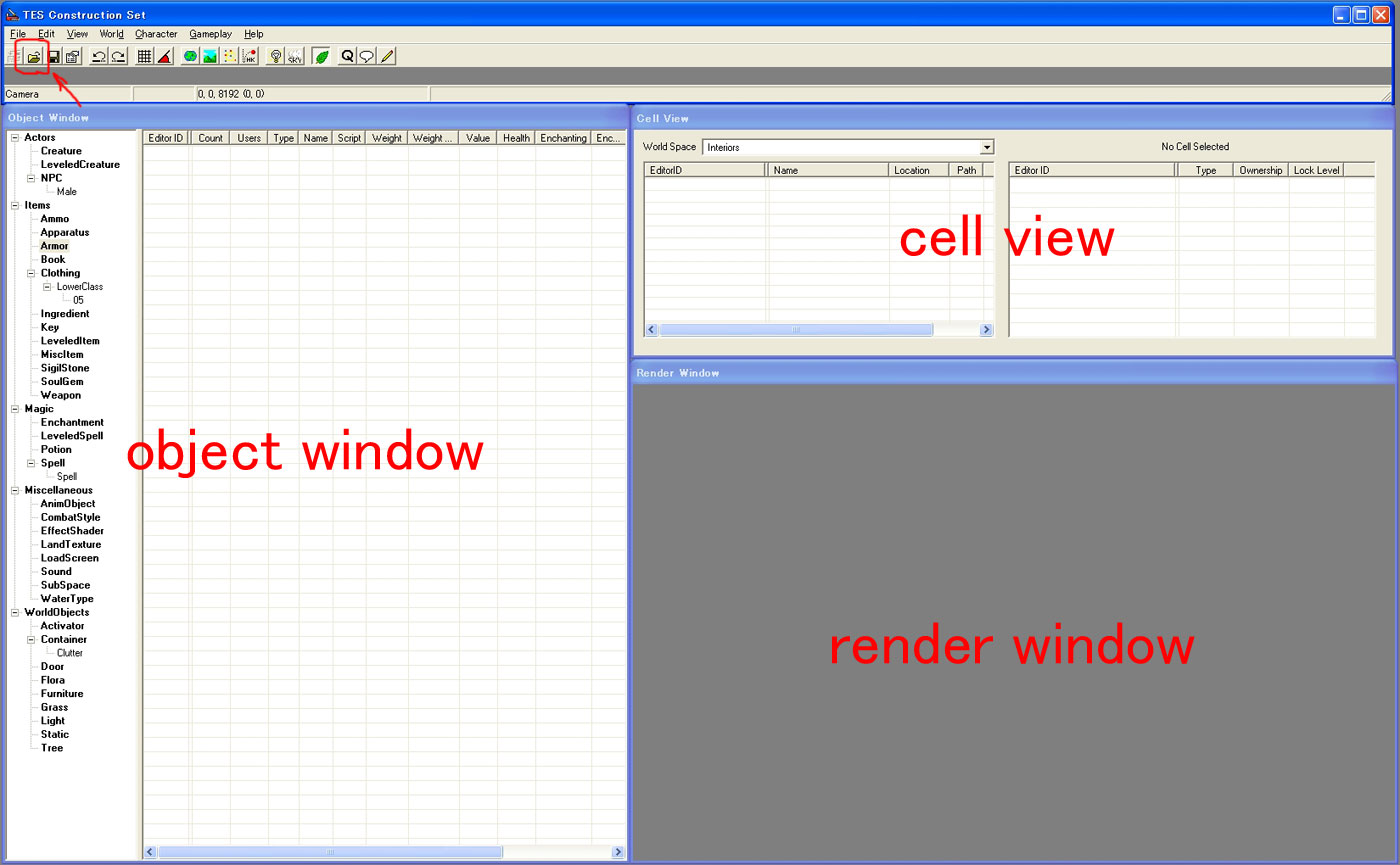
そうすると、図173のような小窓が出てきます。
図173
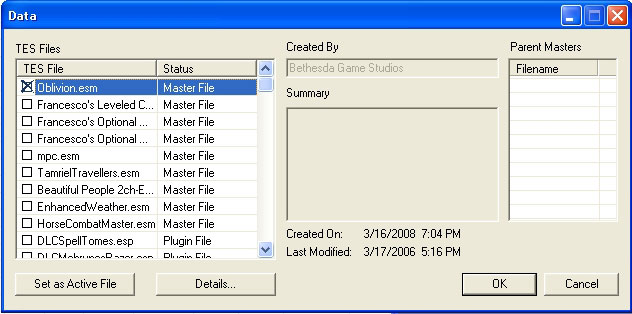
Oblivion.esmをダブルクリックすると、図173のように左側にあるチェックボックスにチェックが入った状態になります。
他のesm、espはチェックしないでください。
この状態でOKを押すと読み込みが始まり、終わると図174のような画面になっていると思います。
なにやら色々出てきましたが、objectというのが装備はもちろん、クリーチャー、木、NPCに至るまで全ての物体を指します。
(家などは壁や屋根などのobjectの組み合わせですね)
cellというのは世界を形成している空間で、エリア毎に名前がついて管理されているようです。
あとで宝箱を配置しますが、このcellから場所を選らぶことになります。
図174
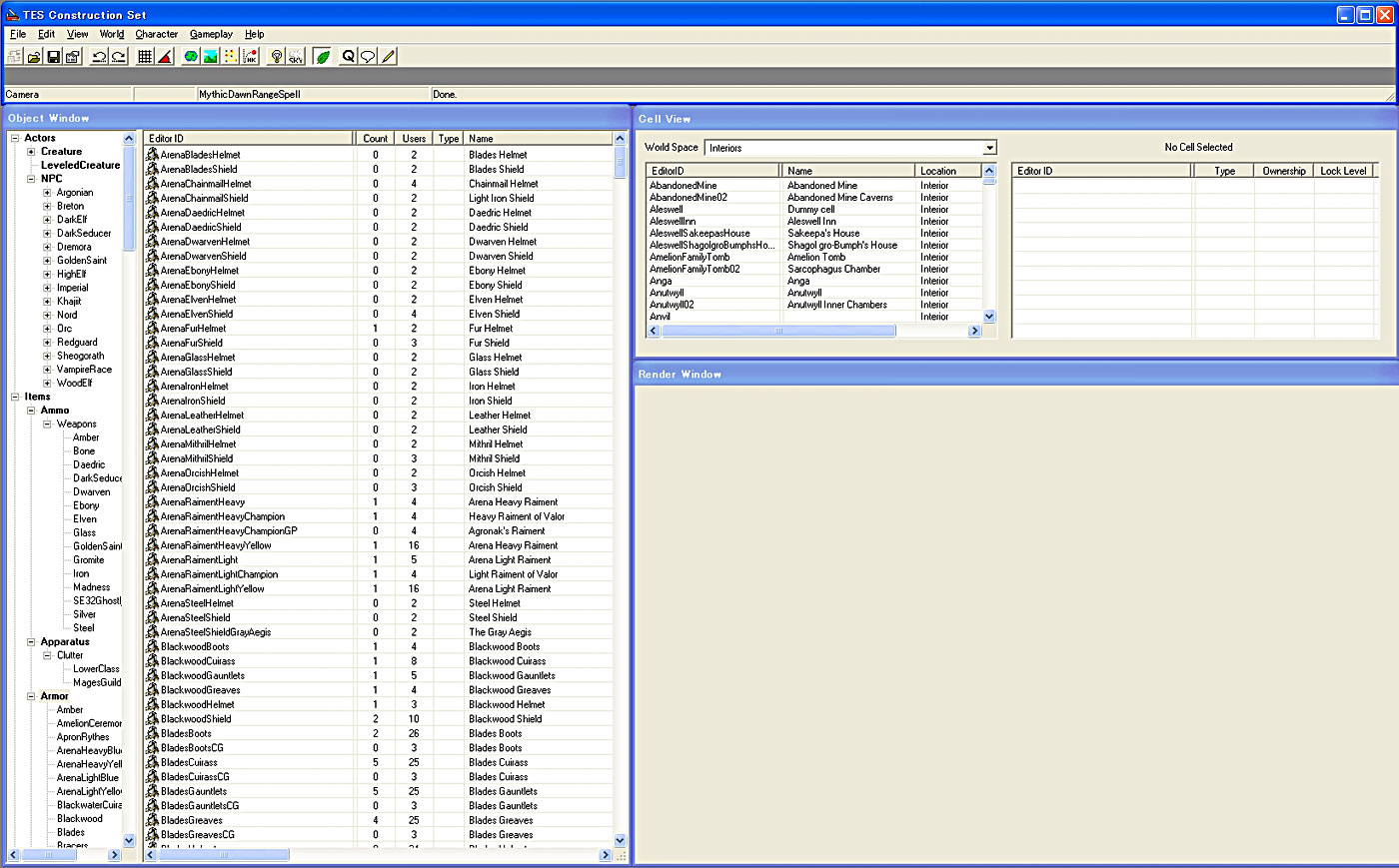
さあ、装備品を追加しましょう。
object windowの左側にある階層リストからClothingを選択してください(図175)。
ここが服の登録場所です。
登録場所によってこのあと出てくる登録画面が異なりますので、注意してください。
例えばま鎧はArmorカテゴリに登録しないと、防御力や耐久性などの項目が出てきません。
図175
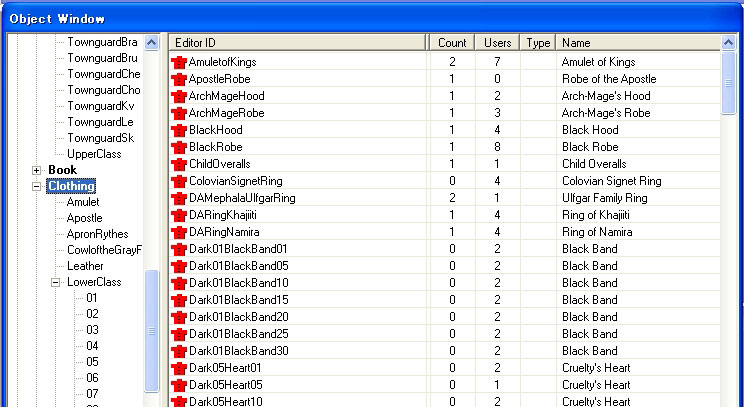
object windowの右側には服がずらりと並んでいますが、どこでもいいので右クリック>Newを選択してください(図176)。
図176
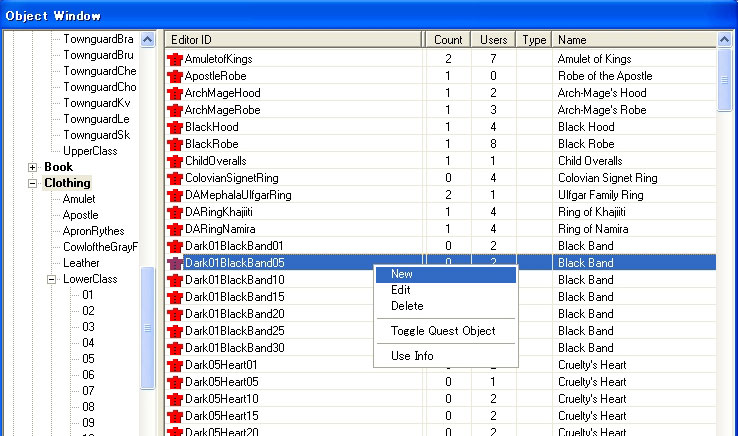
そうすると、図177のような小窓が出てきます。
これが服を登録する窓です。
ID : オブリビオンで管理するためのユニークIDです。 他のIDと重複してはいけませんし、スペース、アンダーバーなどは使えないようです。
Name : ゲーム中で表示される名前です。 こちらはIDのような制約はありません。
Script : スクリプトを登録する箇所ですが、使ったことがないので良く分かりませんorz
Weight : 装備品の重量です。
Value : 装備品の価格です。 これが0だと、例えばローサンの店で売られるように設定しても販売されません。
Enchanting : エンチャントを登録する箇所です。 エンチャントはヴァニラで用意されたものの他に、このCSで自由に作ることが出来ます。
obeject windowの左側、Magic>Enchantmentがその自由に作ったエンチャントを登録する場所です。
自分で作ったエンチャントを装備に使いたい場合は、先にエンチャントを登録すれば、Enchantingのプルダウンの中に出てきます。
Hide Rings : 装備品を装備した時に、指輪を非表示にする場合はチェックを入れてください。
Hide Amulet : 装備品を装備した時に、アミュレットを非表示にする場合はチェックを入れてください。
Biped Object : 装備品を体のどこに割り当てるか、(服や鎧であればどの素体メッシュと差し替えるか)を決める箇所です。 複数選択できます。
Male枠内 : 男性用の装備品nifファイル、gnd meshのnifファイル、アイコンの登録箇所です。
Biped Modelが装備品のnif、World Modelがgnd meshのnif、Icon Imegeがアイコンのddsの登録箇所です。
Female枠内 : 女性用装備品nifファイル、gnd meshのnifファイル、アイコンの登録箇所です。
図177
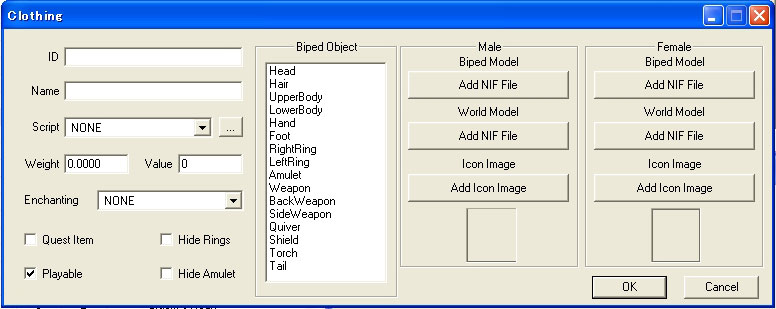
以上を参考にまず赤枠の中を登録してみましょう。
TシャツはUpperBodyと差し替えになります。
ここでLowerBodyなどを選ぶと、ゲーム中では裸の素体メッシュとTシャツがダブって表示され、下半身は透明になっちゃいます。
差し替えるべき下半身の装備品メッシュが今回作ったtshirt.nifの中には無いためです。
図178

次にnifやアイコンのddsを登録しましょう。
女性用のTシャツですがMale枠内に登録していきます(図179)。
以前、Male枠内を登録せずに、Female枠内だけ登録したところCTDが起きたことがあって、それ以来Male枠内に登録してます。
Female枠内に登録が無い場合、ゲームではMale枠内を参照して表示しますので問題ありません。
・・・問題があるとすれば、むさいオッサンキャラがスカートを履けるくらいでしょうかorz
さて、赤枠内のAdd NIF Fileボタンをクリックするとエクスプローラの小窓が出てきますので、
Biped Model : Program Files\Bethesda Softworks\Oblivion\Data\Meshes\clothes\testの中のtshirt.nif
World Model : Program Files\Bethesda Softworks\Oblivion\Data\Textures\clothes\testの中のtshirt_gnd.nif
Icon Image : Program Files\Bethesda Softworks\Oblivion\Data\Textures\menus\icons\testの中のtshirticon.dds
をそれぞれ選択してください。
図179

図180のようになっていれば、OKを押して登録します。
図180

では、実際に登録されているか確認してみましょう(図181)。
TSHIRTSTESTはありましたか?
Countの欄が「0*」なっていると思いますが、この*印がこのespファイル(まだ作ってませんが)の登録内容になります。
図181

10-2.宝箱の登録
では、オブリビオンの世界に配置していきましょう。
ここでは、宝箱に入れて世界に置くやり方を説明します。
まず、宝箱を作ります。
宝箱はObject window左側の階層リストのContainerになりますので選択してください(図182)。
図182
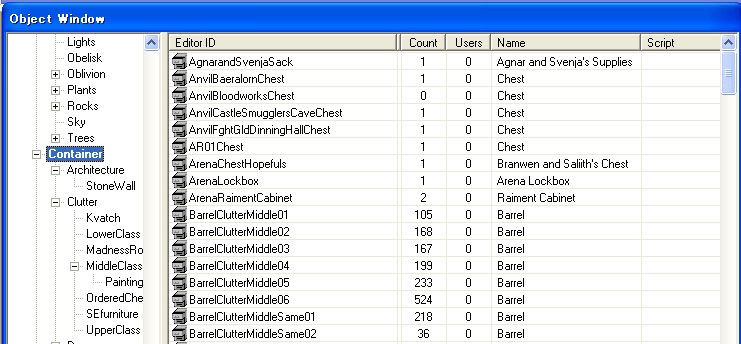
まずどんな形の宝箱に入れるのか決めましょう。
画像一覧があれば良いのですがそんなものは無いので、一個一個開いて形を確認し気に入った宝箱をベースに使います。
それでは見てみましょう。
object window右側の一番上にある、AgnarandSvenjaSackの上で右クリック>Use Infoを選択してください(図183)。
図183
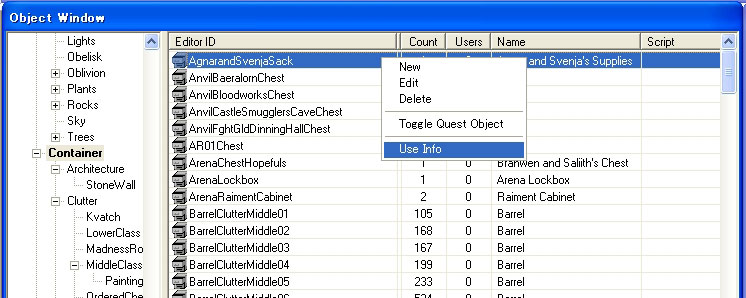
そうすると、図184のような小窓が出てきます。
図184
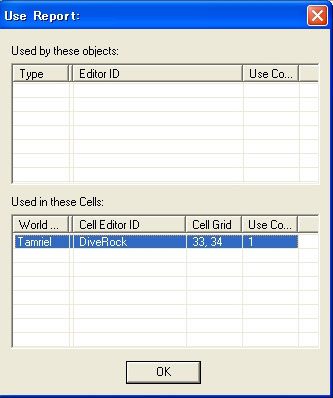
下段のUsed in these Cells:の中に出てきている、青く反転した箇所を見てください。
どうやらこの宝箱はDiveRockにあるようですね。
これをダブルクリックすると、今まで沈黙していたRender windowが図185のように変わります。
(途中でなにかダイアログが出る場合がありますが、キャンセルを押してください)
図185
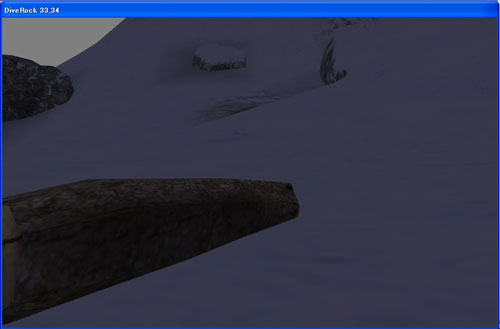 ←ダイブロック
←ダイブロックちょっとカメラを引く(マウスホイール)と、図186のようにサックが現れました。
AgnarandSvenjaSackはこのような形をしたサックだと分かりました(名前にsackって付いてますけどね)。
図186
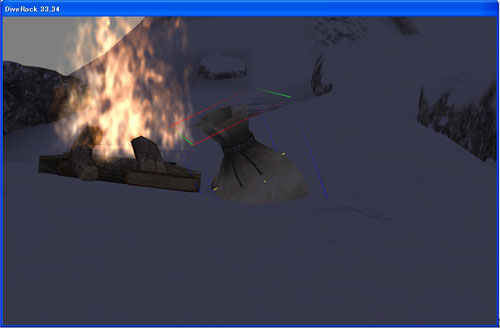
このように、気に入る宝箱が見つかるまで上記の作業で確認してください。
今回はこのAgnarandSvenjaSackをベースに進めます。
Object windowに戻って、AgnarandSvenjaSackの上で右クリック>Editを選択してください(図187)。
図187
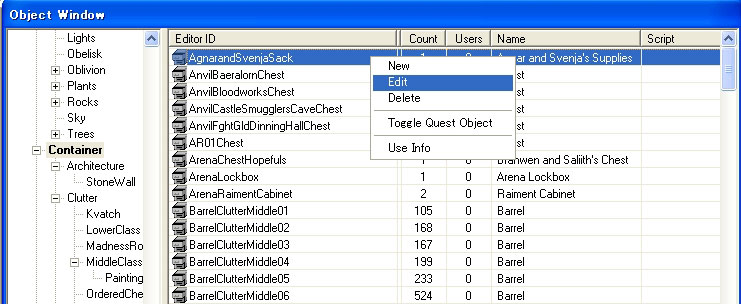
そうすると、図188のような小窓が出てきます。
これがAgnarandSvenjaSackの中身です。
装備品と同じく、ユニークID、Nameなどが並び、右側には入っている物が表示されています。
図188
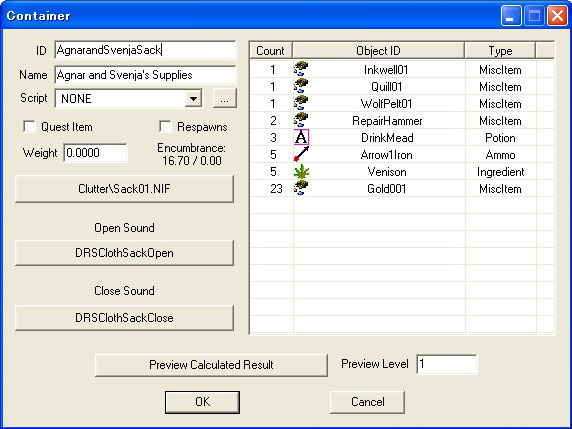
このサックに追加してもいいのですが、DiveRockまで行くのはしんどいので新しいサックを作りましょう。
今開いているAgnarandSvenjaSackの小窓の中身を図189のように変更してください。
ID、Nameを変えて、内容物を右クリックでdeleteします。
図189
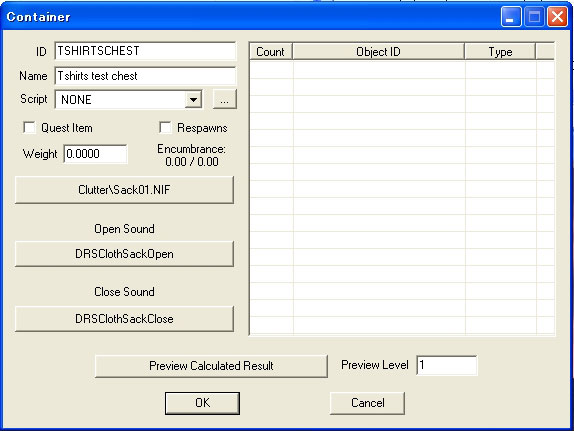
IDを変えてますので新しいサックとして認識されます。
サックの中身がありませんが、とりあえず一旦保存しましょう。
OKボタンを押すと、図190のように新しいIDで保存しますか?とダイアログが聞いてきます。
必ず、はいを選択してください。
いいえを選択すると、ヴァニラを改変することになる・・・と思います。 トラブルが出るかも知れません。
図190
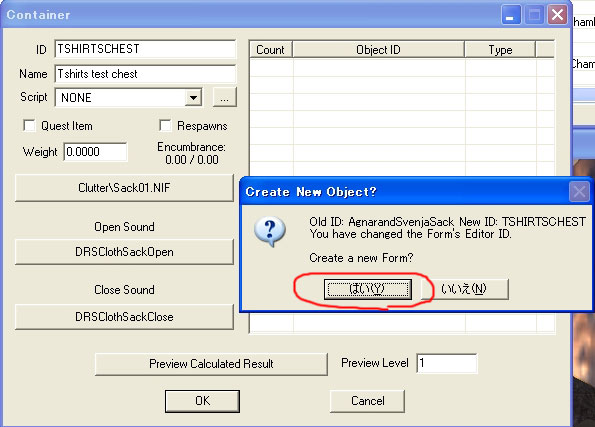
Object windowのContainerに登録されているか確認してみましょう(図191)。
図191
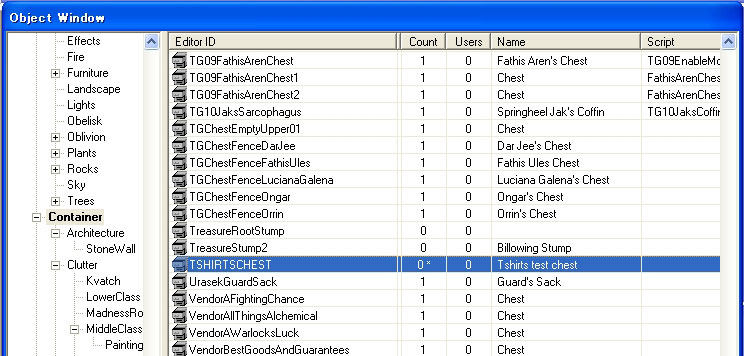
では、このTSHIRTSCHESTをダブルクリックして、図189の小窓を再び出してください。
そしてObject windowでClothingの中に先ほど登録したTシャツ、TSHIRTSTESTを見つけてください。
TSHIRTSTESTを選択して状態でサックの内容物の箇所にドラッグアンドドロップします(図192)。
これで、サックの中にTシャツが入りました。
図192
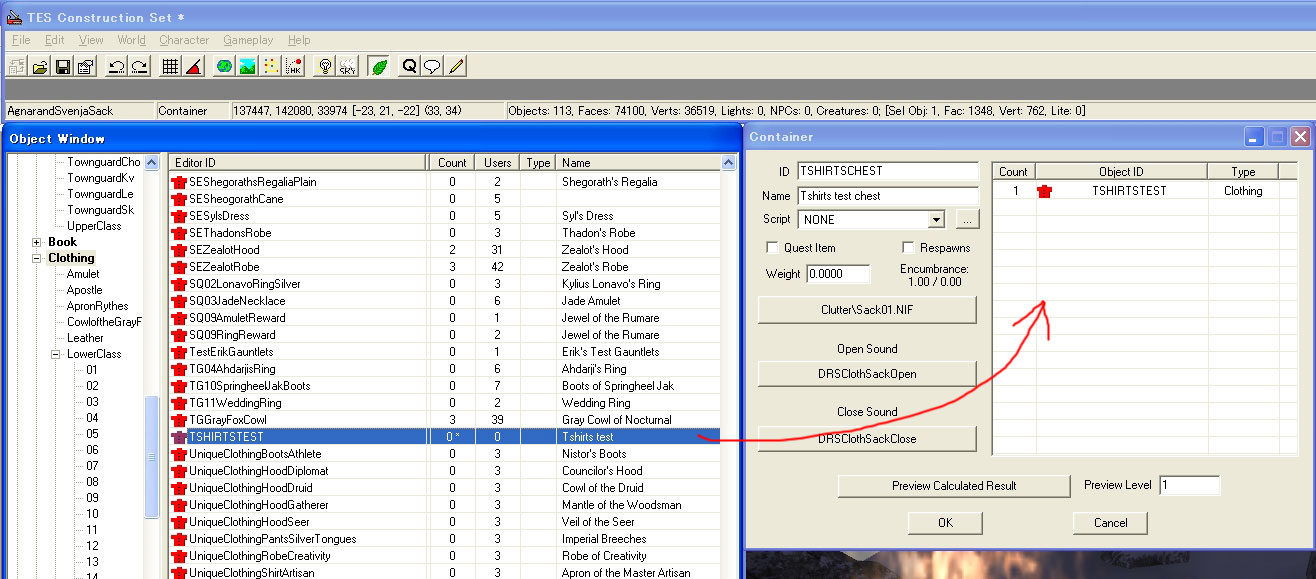
ちなみに、サックの小窓の中にRespawnsというチェック欄がありますが、これをチェックするとリスポーンされるようになります(図193)。
ゲーム中でサックからTシャツを取り出してしばらく経つと、再びTシャツが入っている状態になります。
ようするに、リスポーンというのは初期状態に戻るということでして、自分が入れてた物が無くなるというよりはCSで登録されている状態に戻るってことですね。
図193

サックの小窓はOKを押して閉じてください。
さて、サックにTシャツを入れたので、TシャツのUsersの箇所に変化が現れます(図194)。
これ使われている個数を示してます。
もっと大量の装備品を登録していくときには、ここチェックすれば登録漏れを防げるかも知れません。
図194

10-3.Worldへの配置
では、新しく作ったサックを世界に配置しましょう。
Cell ViewのWorld Spaceの中から、ICMarketDistrictを選択してください(図195)。
インペリアルシティの商業区ですね。
図195

次にCell Viewの中の左側のリストの一番上、ICMarketDistrict01をダブルクリックしてください。
Render windowに商業区の端っこが表示されたと思います(図196)。
図196
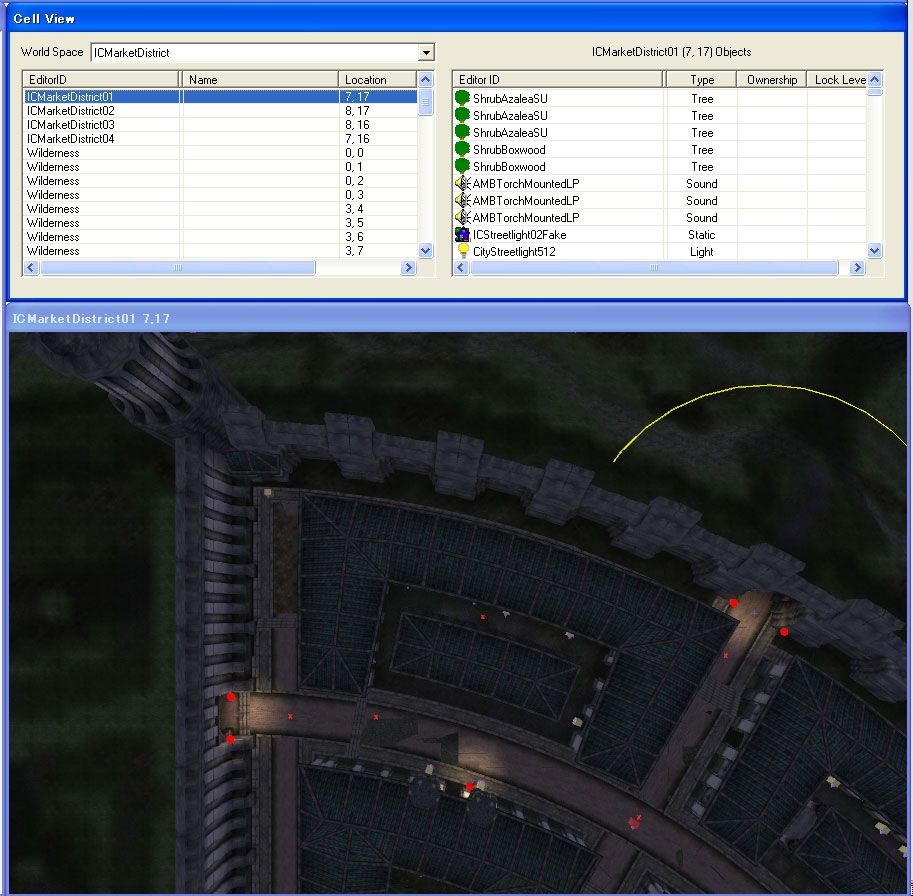
Render Windowをマウスホイールボタンで掴んで動かして、左隅の方に画面を移動しましょう。
そしてホイールで拡大(図197)。
この辺りに、サックを置いてみようと思います。
図197
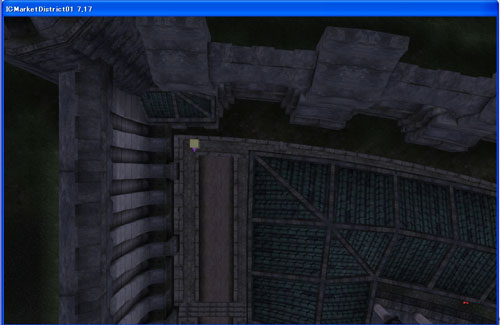
もうちょっと拡大して・・・(図198)。
図198

Object windowからRender windowにサックをドラッグアンドドロップしてください(図199)。
図199
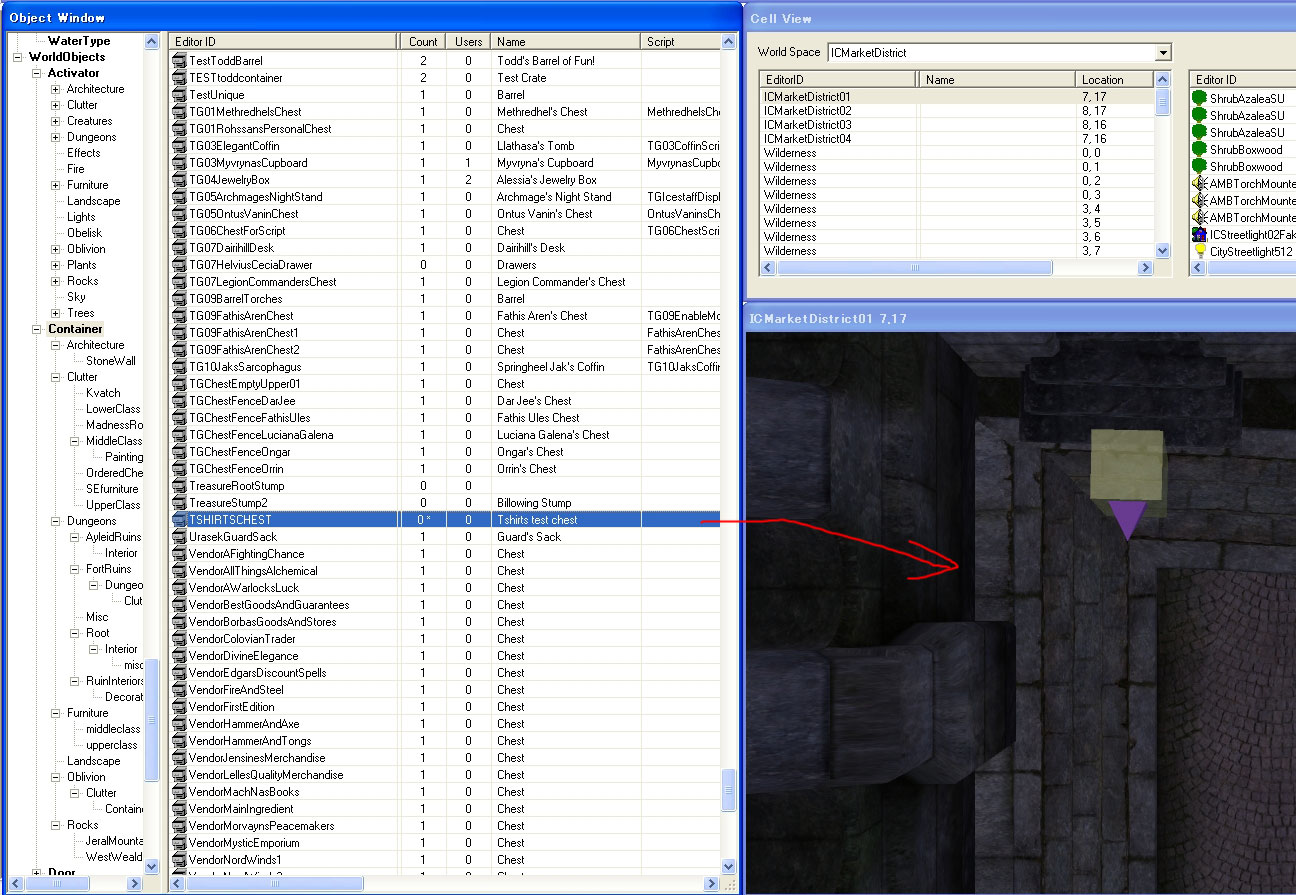
サックが表示されました(図200)。
Shift押しながらマウスを動かすと画面が回転するので分かりますが、これ、空中に浮いてます。
図200

Render windowでサックが選択されている状態(赤、緑、青の線が出ている)でFキーを押すと、ストンと地面に落ちます(図201、202)。
図201
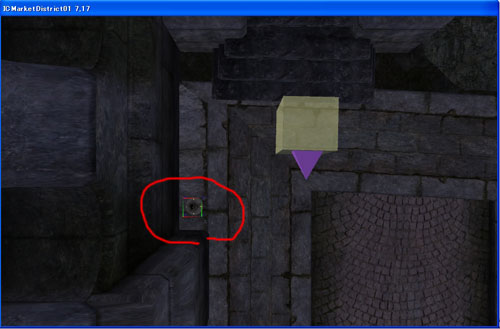
図202

これで、Worldへの配置が出来ました。
さあ、セーブしましょう。
CSの左上にあるFile>Ssaveでも保存用アイコンでも構いません、押してください。
小窓が開きますので、Tshirt-testmodと名前を付けて保存してください(図203)。
保存場所はOblivion\Dataです。 他のespファイルが居るので分かりやすいですね。
図203
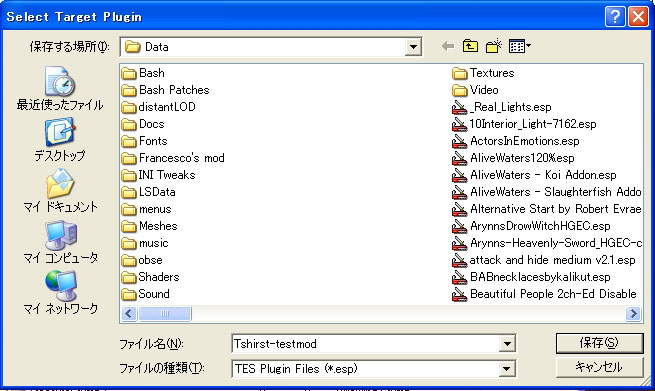
Oblivion\Dataフォルダの中にTshirt-testmod.espがあればOKです。
これでCSでの作業は終了です。
あとはオブリビオンにてespファイルをアクティブにすれば、遊べます。 お疲れ様でした!